|
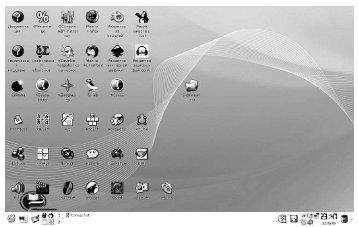 ╨Т ╤Б╨╛╤Б╤В╨░╨▓ ╨┐╨░╨║╨╡╤В╨░ ╤Б╨▓╨╛╨▒╨╛╨┤╨╜╨╛╨│╨╛ ╨┐╤А╨╛╨│╤А╨░╨╝╨╝╨╜╨╛╨│╨╛ ╨╛╨▒╨╡╤Б╨┐╨╡╤З╨╡╨╜╨╕╤П (╨Я╨б╨Я╨Ю) ╨▓╤Е╨╛╨┤╨╕╤В ╤В╤А╨╕ ╨┤╨╕╤Б╤В╤А╨╕╨▒╤Г╤В╨╕╨▓╨░ ╨┤╨╗╤П ╤А╨░╨▒╨╛╤З╨╕╤Е ╤Б╤В╨░╨╜╤Ж╨╕╨╣ (╨┤╨╡╤Б╨║╤В╨╛╨┐╨╛╨▓): ╨Ы╨╕╨╜╤Г╨║╤Б ╨Ы╨╡╨│╨║╨╕╨╣, ╨Ы╨╕╨╜╤Г╨║╤Б ╨о╨╜╨╕╨╛╤А, ╨Ы╨╕╨╜╤Г╨║╤Б ╨Ь╨░╤Б╤В╨╡╤А; ╨╕ ╨┤╨▓╨░ ╨┤╨╗╤П ╤Б╨╡╤А╨▓╨╡╤А╨░: ╨и╨║╨╛╨╗╤М╨╜╤Л╨╣ ╨б╨╡╤А╨▓╨╡╤А ╨╕ ╨в╨╡╤А╨╝╨╕╨╜╨░╨╗╤М╨╜╤Л╨╣ ╨б╨╡╤А╨▓╨╡╤А. ╨Т ╤Б╨╛╤Б╤В╨░╨▓ ╨┐╨░╨║╨╡╤В╨░ ╤Б╨▓╨╛╨▒╨╛╨┤╨╜╨╛╨│╨╛ ╨┐╤А╨╛╨│╤А╨░╨╝╨╝╨╜╨╛╨│╨╛ ╨╛╨▒╨╡╤Б╨┐╨╡╤З╨╡╨╜╨╕╤П (╨Я╨б╨Я╨Ю) ╨▓╤Е╨╛╨┤╨╕╤В ╤В╤А╨╕ ╨┤╨╕╤Б╤В╤А╨╕╨▒╤Г╤В╨╕╨▓╨░ ╨┤╨╗╤П ╤А╨░╨▒╨╛╤З╨╕╤Е ╤Б╤В╨░╨╜╤Ж╨╕╨╣ (╨┤╨╡╤Б╨║╤В╨╛╨┐╨╛╨▓): ╨Ы╨╕╨╜╤Г╨║╤Б ╨Ы╨╡╨│╨║╨╕╨╣, ╨Ы╨╕╨╜╤Г╨║╤Б ╨о╨╜╨╕╨╛╤А, ╨Ы╨╕╨╜╤Г╨║╤Б ╨Ь╨░╤Б╤В╨╡╤А; ╨╕ ╨┤╨▓╨░ ╨┤╨╗╤П ╤Б╨╡╤А╨▓╨╡╤А╨░: ╨и╨║╨╛╨╗╤М╨╜╤Л╨╣ ╨б╨╡╤А╨▓╨╡╤А ╨╕ ╨в╨╡╤А╨╝╨╕╨╜╨░╨╗╤М╨╜╤Л╨╣ ╨б╨╡╤А╨▓╨╡╤А.
╨Т ╤Н╤В╨╛╨╣ ╤Б╤В╨░╤В╤М╨╡ ╨╛╨│╤А╨░╨╜╨╕╤З╨╕╨╝╤Б╤П ╨┤╨╕╤Б╤В╤А╨╕╨▒╤Г╤В╨╕╨▓╨░╨╝╨╕ ╨┤╨╗╤П ╨┤╨╡╤Б╨║╤В╨╛╨┐╨╛╨▓. ╨Ы╨╡╨│╨║╨╕╨╣ ╨Ы╨╕╨╜╤Г╨║╤Б ╨┐╤А╨╡╨┤╨╜╨░╨╖╨╜╨░╤З╨╡╨╜ ╨┤╨╗╤П ╨║╨╛╨╝╨┐╤М╤О╤В╨╡╤А╨╛╨▓ ╤Б ╨┐╨░╨╝╤П╤В╤М╤О 128 ╨╝╨▒, ╨Ы╨╕╨╜╤Г╨║╤Б ╨о╨╜╨╕╨╛╤А ╨┤╨╗╤П ╨║╨╛╨╝╨┐╤М╤О╤В╨╡╤А╨╛╨▓ ╤Б ╨┐╨░╨╝╤П╤В╤М╤О ╨╛╤В 256 ╨╝╨▒, ╨░ ╨Ы╨╕╨╜╤Г╨║╤Б ╨Ь╨░╤Б╤В╨╡╤А ╨╕╨╝╨╡╨╡╤В ╤Б╨╝╤Л╤Б╨╗ ╤Б╤В╨░╨▓╨╕╤В╤М ╨╜╨░ ╨║╨╛╨╝╨┐╤М╤О╤В╨╡╤А╤Л ╨╛╤В 512 ╨╝╨▒ ╨╕ ╨▓╤Л╤И╨╡.
╨У╤А╨░╤Д╨╕╤З╨╡╤Б╨║╨░╤П ╤Б╤А╨╡╨┤╨░
╨У╨╗╨░╨▓╨╜╨╛╨╡ ╨╛╤В╨╗╨╕╤З╨╕╨╡ ╨Ы╨╕╨╜╤Г╨║╤Б-╨┤╨╕╤Б╤В╤А╨╕╨▒╤Г╤В╨╕╨▓╨░ ╨╛╤В Windows ╤Б╨╛╤Б╤В╨╛╨╕╤В ╨▓ ╤В╨╛╨╝, ╤З╤В╨╛ ╨║╨╛╨│╨┤╨░ ╨▓╤Л ╨┐╨╛╨╗╤Г╤З╨░╨╡╤В╨╡ ╨╜╨░ ╤А╤Г╨║╨╕ ╨┤╨╕╤Б╤В╤А╨╕╨▒╤Г╤В╨╕╨▓ ╨╗╨╕╨╜╤Г╨║╤Б╨░, ╤В╨░╨╝ ╤Г╨╢╨╡ ╨╡╤Б╤В╤М ╨╜╨╡╤Б╨║╨╛╨╗╤М╨║╨╛ ╤В╤Л╤Б╤П╤З ╨┐╤А╨╛╨│╤А╨░╨╝╨╝╨╜╤Л╤Е ╨┐╤А╨╛╨┤╤Г╨║╤В╨╛╨▓, ╨╡╤Б╤В╤М ╤Б╨▓╨╛╨▒╨╛╨┤╨░ ╨▓╤Л╨▒╨╛╤А╨░. ╨б╨▓╨╛╨▒╨╛╨┤╨░ ╨▓╤Л╨▒╨╛╤А╨░ ╨╜╨░╤З╨╕╨╜╨░╨╡╤В╤Б╤П ╤Г╨╢╨╡ ╤Б ╨▓╤Л╨▒╨╛╤А╨░ ╤Б╨░╨╝╨╛╨╣ ╨│╤А╨░╤Д╨╕╤З╨╡╤Б╨║╨╛╨╣ ╤Б╤А╨╡╨┤╤Л: ╨Т ╨Ы╨╕╨╜╤Г╨║╤Б ╨о╨╜╨╕╨╛╤А ╨╕ ╨Ы╨╕╨╜╤Г╨║╤Б ╨Ь╨░╤Б╤В╨╡╤А ╤Н╤В╨╛ KDE 3.5, ╨░ ╨Ы╨╕╨╜╤Г╨║╤Б ╨Ы╨╡╨│╨║╨╕╨╣ ╨┐╨╛╤Б╤В╤А╨╛╨╡╨╜ ╨╜╨░ XFCE.
╨Ю╤Д╨╕╤Б╨╜╤Л╨╡ ╨┐╤А╨╕╨╗╨╛╨╢╨╡╨╜╨╕╤П
╨Я╤А╨╕ ╤Б╨╗╨╛╨▓╨╡ «╨╛╤Д╨╕╤Б» ╤Г ╨┐╨╛╨╗╤М╨╖╨╛╨▓╨░╤В╨╡╨╗╤П Windows ╨╛╨▒╤Л╤З╨╜╨╛ ╨▓ ╨╝╨╛╨╖╨│╤Г ╨▓╨╛╨╖╨╜╨╕╨║╨░╨╡╤В MS Office, ╨║╨╛╨│╨┤╨░ ╨│╨╛╨▓╨╛╤А╤П╤В ╨┐╤А╨╛ ╤А╨╡╤И╨╡╨╜╨╕╨╡ ╨╛╤Д╨╕╤Б╨╜╤Л╤Е ╨╖╨░╨┤╨░╤З ╨┐╨╛╨┤ ╨╗╨╕╨╜╤Г╨║╤Б, ╤В╨╛ ╨╕╨╝╨╡╨╡╤В╤Б╤П ╨▓ ╨▓╨╕╨┤╤Г OpenOffice.org. ╨н╤В╨╛ ╤З╤В╨╛-╤В╨╛ ╨╜╨░ ╤Г╤А╨╛╨▓╨╜╨╡ ╨╛╤Д╨╕╤Б╨░ 2000. ╨Я╤А╨░╨║╤В╨╕╨║╨░ ╨┐╨╛╨║╨░╨╖╤Л╨▓╨░╨╡╤В, ╤З╤В╨╛ ╨╝╨╕╨│╤А╨░╤Ж╨╕╤П ╨╜╨░ ╨╜╨╡╨│╨╛ ╤Б MS Office ╨┐╤А╨╛╨╕╤Б╤Е╨╛╨┤╨╕╤В ╨┐╤А╨░╨║╤В╨╕╤З╨╡╤Б╨║╨╕ ╨▒╨╡╨╖╨▒╨╛╨╗╨╡╨╖╨╜╨╡╨╜╨╜╨╛.
 ╨Ю╨▒╤А╨░╨▒╨╛╤В╨║╨░ ╤В╨╡╨║╤Б╤В╨░ ╨▓ ╨Ы╨╕╨╜╤Г╨║╤Б ╨╛╨▒╤Л╤З╨╜╨╛ ╨┐╤А╨╛╨╕╨╖╨▓╨╛╨┤╨╕╤В╤Б╤П ╨▓ ╨ЮpenOffice.org Writer. ╨Т╨┐╨╛╨╗╨╜╨╡ ╨┐╤А╨╕╨╗╨╕╤З╨╜╨░╤П ╨┐╤А╨╛╨│╤А╨░╨╝╨╝╨░, ╤Б╨╛╨┐╨╛╤Б╤В╨░╨▓╨╕╨╝╨░╤П ╨┐╨╛ ╤Г╤А╨╛╨▓╨╜╤О ╤Б MS Word 2000. Writer ╤Г╨▓╨╡╤А╨╡╨╜╨╜╨╛ ╨║╨╛╨╜╨▓╨╡╤А╤В╨╕╤А╤Г╨╡╤В ╨┤╨╛╨║╤Г╨╝╨╡╨╜╤В╤Л, ╤Б╨╛╨╖╨┤╨░╨╜╨╜╤Л╨╡ ╨▓ MS Office. ╨Я╤А╨╛╨▒╨╗╨╡╨╝╤Л ╤Б ╨║╨╛╨╜╨▓╨╡╤А╤В╨░╤Ж╨╕╨╡╨╣ ╨▓╨╛╨╖╨╝╨╛╨╢╨╜╤Л: ╨╗╨╕╨▒╨╛ ╨┤╨╛╨║╤Г╨╝╨╡╨╜╤В╤Л ╤Г╨╢╨╡ ╤Б╤В╤А╨░╨╜╨╜╤Л╨╡, ╨╗╨╕╨▒╨╛ ╨╜╨╡╨║╨╛╤В╨╛╤А╤Л╨╡ ╨╜╨░╤Б╤В╤А╨╛╨╣╨║╨╕ ╨┐╨╛ ╤Г╨╝╨╛╨╗╤З╨░╨╜╨╕╤О ╤А╨░╨╖╨╗╨╕╤З╨░╤О╤В╤Б╤П, ╨╗╨╕╨▒╨╛ ╨╜╨╡╤В ╤В╨░╨║╨╕╤Е ╨╢╨╡ ╤И╤А╨╕╤Д╤В╨╛╨▓, ╨║╨░╨║ ╨▓ Windows (╤Н╤В╨░ ╨┐╤А╨╛╨▒╨╗╨╡╨╝╨░ ╨╗╨╡╨│╨║╨╛ ╤Б╨╜╨╕╨╝╨░╨╡╤В╤Б╤П ╨║╨╛╨┐╨╕╤А╨╛╨▓╨░╨╜╨╕╨╡╨╝ *. ttf ╤Д╨░╨╣╨╗╨╛╨▓ ╨╕╨╖ Windows). OpenOffice.org ╨┐╤А╨╕╨╗╨╛╨╢╨╡╨╜╨╕╨╡ ╨┤╨╛╨▓╨╛╨╗╤М╨╜╨╛ «╨│╤А╨╛╨╝╨╛╨╖╨┤╨║╨╛╨╡» ╨╕ ╤В╤А╨╡╨▒╤Г╨╡╤В ╨╛╨║╨╛╨╗╨╛ 128 ╨╝╨▒ ╨┤╨╗╤П ╨╖╨░╨┐╤Г╤Б╨║╨░, ╨┐╨╛╤Н╤В╨╛╨╝╤Г, ╤Е╨╛╤В╤П ╨╛╨╜╨╛ ╨╕ ╨▓╤Е╨╛╨┤╨╕╤В ╨▓ ╤Б╨╛╤Б╤В╨░╨▓ ╨Ы╨╡╨│╨║╨╛╨│╨╛ ╨Ы╨╕╨╜╤Г╨║╤Б╨░, ╨╜╨░ ╨║╨╛╨╝╨┐╤М╤О╤В╨╡╤А╨░╤Е ╤Б╨╛ 128 ╨╝╨▒ ╨Ю╨Ч╨г ╤Б╤В╨╛╨╕╤В ╨▓╨╛╤Б╨┐╨╛╨╗╤М╨╖╨╛╨▓╨░╤В╤М╤Б╤П ╨┤╤А╤Г╨│╨╕╨╝ ╨┐╤А╨╕╨╗╨╛╨╢╨╡╨╜╨╕╨╡╨╝ — AbiWord — ╤Н╤В╨╛ ╨╗╨╡╨│╨║╨╕╨╣ ╨╕ ╨╛╤З╨╡╨╜╤М ╨▒╤Л╤Б╤В╤А╨╛ ╤А╨░╨╖╨▓╨╕╨▓╨░╤О╤Й╨╕╨╣╤Б╤П ╤В╨╡╨║╤Б╤В╨╛╨▓╤Л╨╣ ╨┐╤А╨╛╤Ж╨╡╤Б╤Б╨╛╤А, ╨╛╤Б╨╜╨╛╨▓╨░╨╜╨╜╤Л╨╣ ╨╜╨░ ╨▒╨╕╨▒╨╗╨╕╨╛╤В╨╡╨║╨░╤Е GTK2. ╨Ю╨▒╤А╨░╨▒╨╛╤В╨║╨░ ╤В╨╡╨║╤Б╤В╨░ ╨▓ ╨Ы╨╕╨╜╤Г╨║╤Б ╨╛╨▒╤Л╤З╨╜╨╛ ╨┐╤А╨╛╨╕╨╖╨▓╨╛╨┤╨╕╤В╤Б╤П ╨▓ ╨ЮpenOffice.org Writer. ╨Т╨┐╨╛╨╗╨╜╨╡ ╨┐╤А╨╕╨╗╨╕╤З╨╜╨░╤П ╨┐╤А╨╛╨│╤А╨░╨╝╨╝╨░, ╤Б╨╛╨┐╨╛╤Б╤В╨░╨▓╨╕╨╝╨░╤П ╨┐╨╛ ╤Г╤А╨╛╨▓╨╜╤О ╤Б MS Word 2000. Writer ╤Г╨▓╨╡╤А╨╡╨╜╨╜╨╛ ╨║╨╛╨╜╨▓╨╡╤А╤В╨╕╤А╤Г╨╡╤В ╨┤╨╛╨║╤Г╨╝╨╡╨╜╤В╤Л, ╤Б╨╛╨╖╨┤╨░╨╜╨╜╤Л╨╡ ╨▓ MS Office. ╨Я╤А╨╛╨▒╨╗╨╡╨╝╤Л ╤Б ╨║╨╛╨╜╨▓╨╡╤А╤В╨░╤Ж╨╕╨╡╨╣ ╨▓╨╛╨╖╨╝╨╛╨╢╨╜╤Л: ╨╗╨╕╨▒╨╛ ╨┤╨╛╨║╤Г╨╝╨╡╨╜╤В╤Л ╤Г╨╢╨╡ ╤Б╤В╤А╨░╨╜╨╜╤Л╨╡, ╨╗╨╕╨▒╨╛ ╨╜╨╡╨║╨╛╤В╨╛╤А╤Л╨╡ ╨╜╨░╤Б╤В╤А╨╛╨╣╨║╨╕ ╨┐╨╛ ╤Г╨╝╨╛╨╗╤З╨░╨╜╨╕╤О ╤А╨░╨╖╨╗╨╕╤З╨░╤О╤В╤Б╤П, ╨╗╨╕╨▒╨╛ ╨╜╨╡╤В ╤В╨░╨║╨╕╤Е ╨╢╨╡ ╤И╤А╨╕╤Д╤В╨╛╨▓, ╨║╨░╨║ ╨▓ Windows (╤Н╤В╨░ ╨┐╤А╨╛╨▒╨╗╨╡╨╝╨░ ╨╗╨╡╨│╨║╨╛ ╤Б╨╜╨╕╨╝╨░╨╡╤В╤Б╤П ╨║╨╛╨┐╨╕╤А╨╛╨▓╨░╨╜╨╕╨╡╨╝ *. ttf ╤Д╨░╨╣╨╗╨╛╨▓ ╨╕╨╖ Windows). OpenOffice.org ╨┐╤А╨╕╨╗╨╛╨╢╨╡╨╜╨╕╨╡ ╨┤╨╛╨▓╨╛╨╗╤М╨╜╨╛ «╨│╤А╨╛╨╝╨╛╨╖╨┤╨║╨╛╨╡» ╨╕ ╤В╤А╨╡╨▒╤Г╨╡╤В ╨╛╨║╨╛╨╗╨╛ 128 ╨╝╨▒ ╨┤╨╗╤П ╨╖╨░╨┐╤Г╤Б╨║╨░, ╨┐╨╛╤Н╤В╨╛╨╝╤Г, ╤Е╨╛╤В╤П ╨╛╨╜╨╛ ╨╕ ╨▓╤Е╨╛╨┤╨╕╤В ╨▓ ╤Б╨╛╤Б╤В╨░╨▓ ╨Ы╨╡╨│╨║╨╛╨│╨╛ ╨Ы╨╕╨╜╤Г╨║╤Б╨░, ╨╜╨░ ╨║╨╛╨╝╨┐╤М╤О╤В╨╡╤А╨░╤Е ╤Б╨╛ 128 ╨╝╨▒ ╨Ю╨Ч╨г ╤Б╤В╨╛╨╕╤В ╨▓╨╛╤Б╨┐╨╛╨╗╤М╨╖╨╛╨▓╨░╤В╤М╤Б╤П ╨┤╤А╤Г╨│╨╕╨╝ ╨┐╤А╨╕╨╗╨╛╨╢╨╡╨╜╨╕╨╡╨╝ — AbiWord — ╤Н╤В╨╛ ╨╗╨╡╨│╨║╨╕╨╣ ╨╕ ╨╛╤З╨╡╨╜╤М ╨▒╤Л╤Б╤В╤А╨╛ ╤А╨░╨╖╨▓╨╕╨▓╨░╤О╤Й╨╕╨╣╤Б╤П ╤В╨╡╨║╤Б╤В╨╛╨▓╤Л╨╣ ╨┐╤А╨╛╤Ж╨╡╤Б╤Б╨╛╤А, ╨╛╤Б╨╜╨╛╨▓╨░╨╜╨╜╤Л╨╣ ╨╜╨░ ╨▒╨╕╨▒╨╗╨╕╨╛╤В╨╡╨║╨░╤Е GTK2.
╨Т 2006 ╨│╨╛╨┤╤Г ╨╝╨╡╨╢╨┤╤Г╨╜╨░╤А╨╛╨┤╨╜╨░╤П ╨║╨╛╨╝╨╕╤Б╤Б╨╕╤П ╨┐╨╛ ╤Б╤В╨░╨╜╨┤╨░╤А╤В╨╕╨╖╨░╤Ж╨╕╨╕ (ISO) ╨┐╤А╨╕╨╜╤П╨╗╨░ ╤Д╨╛╤А╨╝╨░╤В ╨┤╨╛╨║╤Г╨╝╨╡╨╜╤В╨╛╨▓ OpenOffice.org — ODF (OpenDocument Format) — ╨╖╨░ ╤Б╤В╨░╨╜╨┤╨░╤А╤В ╨╛╤Д╨╕╤Б╨╜╤Л╤Е ╨┤╨╛╨║╤Г╨╝╨╡╨╜╤В╨╛╨▓. ╨д╨╕╤А╨╝╨░ MicroSoft ╤В╨╛╨╢╨╡ ╤А╨░╨╖╤А╨░╨▒╨╛╤В╨░╨╗╨░ ╤Б╨▓╨╛╨╣ ╨╛╤В╨║╤А╤Л╤В╤Л╨╣ ╤Б╤В╨░╨╜╨┤╨░╤А╤В: Microsoft Office Open XML ╨╕ ╨┐╤А╨╕╨║╨╗╨░╨┤╤Л╨▓╨░╨╡╤В ╨▒╨╛╨╗╤М╤И╨╕╨╡ ╤Г╤Б╨╕╨╗╨╕╤П ╨║ ╤В╨╛╨╝╤Г, ╤З╤В╨╛╨▒╤Л ╨▒╤Л╨╗╨╛ ╨┤╨▓╨░ ╤Б╤В╨░╨╜╨┤╨░╤А╤В╨░. ╨Я╨╛╤Б╨╗╨╡╨┤╨╜╨╕╨╡ ╨╛╤Д╨╕╤Б╨╜╤Л╨╡ ╨┐╨░╨║╨╡╤В╤Л ╨╛╤В MicroSoft ╤Б╨╛╨╖╨┤╨░╤О╤В ╤Д╨░╨╣╨╗╤Л ╨▓ ╤Д╨╛╤А╨╝╨░╤В╨╡ docx. ╨н╤В╨╛╤В ╤Д╨╛╤А╨╝╨░╤В «╨┐╨╛╨╜╨╕╨╝╨░╨╡╤В» OpenOffice.org ╨▓╨╡╤А╤Б╨╕╨╕ 3. ╤Е. ╨Я╨╛╨╗╤М╨╖╨░ ╨╛╤В╨║╤А╤Л╤В╤Л╤Е ╤Д╨╛╤А╨╝╨░╤В╨╛╨▓ ╨╗╨╡╨│╨║╨╛ ╨┐╨╛╨╜╤П╤В╨╜╨░, ╨╡╤Б╨╗╨╕ ╨▓╤Б╨┐╨╛╨╝╨╜╨╕╤В╤М, ╤З╤В╨╛ ╨╜╨╡╨║╨╛╤В╨╛╤А╤Л╨╡ ╨┤╨╛╨║╤Г╨╝╨╡╨╜╤В╤Л ╨▓ ╨│╨╛╤Б╤Г╤З╤А╨╡╨╢╨┤╨╡╨╜╨╕╤П╤Е ╨┤╨╛╨╗╨╢╨╜╤Л ╤Е╤А╨░╨╜╨╕╤В╤М╤Б╤П ╨╛╤В 20 ╨┤╨╛ 70 ╨╗╨╡╤В. ╨г╤З╨╕╤В╤Л╨▓╨░╤П, ╤З╤В╨╛ ╨╝╤Л ╤Б╤В╤А╨╡╨╝╨╕╨╝╤Б╤П ╨║ ╤Н╨╗╨╡╨║╤В╤А╨╛╨╜╨╜╨╛╨╝╤Г ╨┐╤А╨░╨▓╨╕╤В╨╡╨╗╤М╤Б╤В╨▓╤Г, ╨╕ ╨┤╨╛╨║╤Г╨╝╨╡╨╜╤В╤Л ╨┤╨╛╨╗╨╢╨╜╤Л ╤Е╤А╨░╨╜╨╕╤В╤М╤Б╤П ╨▓ ╤Н╨╗╨╡╨║╤В╤А╨╛╨╜╨╜╨╛╨╝ ╨▓╨╕╨┤╨╡, ╨┐╨╛╨╜╤П╤В╨╜╨╛, ╤З╤В╨╛ ╨╖╨░ ╤В╨░╨║╨╛╨╣ ╤Б╤А╨╛╨║ ╤Б╨╗╨╛╨╢╨╜╨╛ ╨▒╤Г╨┤╨╡╤В ╨╜╨░╨╣╤В╨╕ ╨┐╤А╨╛╨│╤А╨░╨╝╨╝╤Г, ╤Б╨┐╨╛╤Б╨╛╨▒╨╜╤Г╤О ╨┐╤А╨╛╤З╨╕╤В╨░╤В╤М «╨┤╤А╨╡╨▓╨╜╨╕╨╣» ╨╖╨░╨║╤А╤Л╤В╤Л╨╣ (╨┐╤А╨╛╨┐╤А╨╕╨╡╤В╨░╤А╨╜╤Л╨╣) ╤Д╨╛╤А╨╝╨░╤В. ╨н╤В╨╛ ╤Г╨╢╨╡ ╤Б╨╗╤Г╤З╨╕╨╗╨╛╤Б╤М, ╨╜╨░╨┐╤А╨╕╨╝╨╡╤А, ╤Б ╨┤╨╛╨║╤Г╨╝╨╡╨╜╤В╨░╨╝╨╕ MS Word ╨▓╨╡╤А╤Б╨╕╨╕ 5. ╤Е ╨┤╨╗╤П DOS. ╨б ╨╛╤В╨║╤А╤Л╤В╤Л╨╝ ╤Д╨╛╤А╨╝╨░╤В╨╛╨╝ ╨┐╨╛╨┤╨╛╨▒╨╜╨╛╨╡ ╨╜╨╡╨▓╨╛╨╖╨╝╨╛╨╢╨╜╨╛ — ╨▓╤Б╨╡╨│╨┤╨░ ╨╝╨╛╨╢╨╜╨╛ ╨╜╨░╨┐╨╕╤Б╨░╤В╤М ╨┐╤А╨╛╨│╤А╨░╨╝╨╝╤Г, ╨┐╨╛╨╜╨╕╨╝╨░╤О╤Й╤Г╤О ╨╛╤В╨║╤А╤Л╤В╤Л╨╣ (╤В. ╨╡. ╨┐╨╛╨╗╨╜╨╛╤Б╤В╤М╤О ╨┤╨╛╨║╤Г╨╝╨╡╨╜╤В╨╕╤А╨╛╨▓╨░╨╜╨╜╤Л╨╣!) ╤Д╨╛╤А╨╝╨░╤В.
╨н╨╗╨╡╨║╤В╤А╨╛╨╜╨╜╤Л╨╡ ╤В╨░╨▒╨╗╨╕╤Ж╤Л
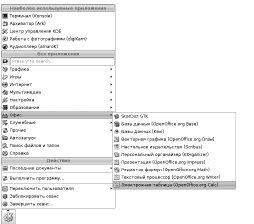 ╨Ю╨▒╤А╨░╨▒╨╛╤В╨║╨░ ╤Н╨╗╨╡╨║╤В╤А╨╛╨╜╨╜╤Л╤Е ╤В╨░╨▒╨╗╨╕╤Ж ╨┐╤А╨╛╨╕╨╖╨▓╨╛╨┤╨╕╤В- ╤Б╤П ╨▓ OpenOffice.org Calc, ╨║╨╛╤В╨╛╤А╨░╤П ╨┤╨╛╤Б╤В╨░╤В╨╛╤З╨╜╨╛ ╤Г╨▓╨╡╤А╨╡╨╜╨╜╨╛ ╨╛╤В╨║╤А╤Л╨▓╨░╨╡╤В ╨┤╨╛╨║╤Г╨╝╨╡╨╜╤В╤Л, ╤Б╨╛╨╖╨┤╨░╨╜╨╜╤Л╨╡ ╨▓ MS Excell, ╨┤╨░╨╢╨╡ ╨╡╤Б╨╗╨╕ ╨▓ ╨╜╨╕╤Е ╨╡╤Б╤В╤М ╨╝╨░╨║╤А╨╛╤Б╤Л. ╨Ю╨▒╤А╨░╨▒╨╛╤В╨║╨░ ╤Н╨╗╨╡╨║╤В╤А╨╛╨╜╨╜╤Л╤Е ╤В╨░╨▒╨╗╨╕╤Ж ╨┐╤А╨╛╨╕╨╖╨▓╨╛╨┤╨╕╤В- ╤Б╤П ╨▓ OpenOffice.org Calc, ╨║╨╛╤В╨╛╤А╨░╤П ╨┤╨╛╤Б╤В╨░╤В╨╛╤З╨╜╨╛ ╤Г╨▓╨╡╤А╨╡╨╜╨╜╨╛ ╨╛╤В╨║╤А╤Л╨▓╨░╨╡╤В ╨┤╨╛╨║╤Г╨╝╨╡╨╜╤В╤Л, ╤Б╨╛╨╖╨┤╨░╨╜╨╜╤Л╨╡ ╨▓ MS Excell, ╨┤╨░╨╢╨╡ ╨╡╤Б╨╗╨╕ ╨▓ ╨╜╨╕╤Е ╨╡╤Б╤В╤М ╨╝╨░╨║╤А╨╛╤Б╤Л.
╨Ф╨╗╤П ╤А╨░╨▒╨╛╤В╤Л ╤Б ╤Н╨╗╨╡╨║╤В╤А╨╛╨╜╨╜╤Л╨╝╨╕ ╤В╨░╨▒╨╗╨╕╤Ж╨░╨╝╨╕ ╤Б╤Г╤Й╨╡╤Б╤В╨▓╤Г╨╡╤В ╤В╨░╨║╨╢╨╡ (╨▓ ╨Ы╨╡╨│╨║╨╛╨╝ ╨Ы╨╕╨╜╤Г╨║╤Б╨╡) ╨▒╨╛╨╗╨╡╨╡ «╨╗╨╡╨│╨║╨╛╨╡» ╨┐╤А╨╕╨╗╨╛╨╢╨╡╨╜╨╕╨╡ — Gnumeric, ╨┐╤А╨╡╨▓╨╛╤Б╤Е╨╛╨┤╤П╤Й╨╡╨╡ Calc ╨▓ ╨╕╤Б╨┐╨╛╨╗╤М╨╖╨╛╨▓╨░╨╜╨╕╨╕ ╤Б╨┐╨╡╤Ж╨╕╨░╨╗╤М╨╜╤Л╤Е ╨╝╨░╤В╨╡╨╝╨░╤В╨╕╤З╨╡╤Б╨║╨╕╤Е ╤Д╤Г╨╜╨║╤Ж╨╕╨╣ (╨║ ╨┐╤А╨╕╨╝╨╡╤А╤Г, ╤Б╤А╨╡╨┤╤Б╤В╨▓ ╤Б╤В╨░╤В╨╕╤Б╤В╨╕╤З╨╡╤Б╨║╨╛╨│╨╛ ╨░╨╜╨░╨╗╨╕╨╖╨░).
╨Ь╤Л ╨╛╤В╨╝╨╡╤В╨╕╨╝ ╤В╨╛╨╗╤М╨║╨╛ ╨╛╨┤╨╜╤Г ╨▓╨╡╤Й╤М, ╨║╨╛╤В╨╛╤А╤Г╤О ╨╜╨░╨┤╨╛ ╨╖╨╜╨░╤В╤М ╨┐╤А╨╛ Calc. Calc — ╤Н╤В╨╛ ╨╜╨╡ ╤Б╤А╨╡╨┤╤Б╤В╨▓╨╛ ╨┤╨╗╤П ╤А╨╕╤Б╨╛╨▓╨░╨╜╨╕╤П ╤В╨░╨▒╨╗╨╕╤Ж (╤В╨░╨▒╨╗╨╕╤З╨╜╨╛╨│╨╛ ╤А╨░╨╖╨╝╨╡╤Й╨╡╨╜╨╕╤П ╨┤╨░╨╜╨╜╤Л╤Е) ╨╕ ╨▓╤Б╤В╨░╨▓╨║╨╕ ╨╕╤Е ╨▓ ╨┐╨╡╤З╨░╤В╨╜╤Л╨╣ ╨┤╨╛╨║╤Г╨╝╨╡╨╜╤В. ╨Ф╨╗╤П ╤Н╤В╨╛╨│╨╛ ╤Б╤Г╤Й╨╡╤Б╤В╨▓╤Г╤О╤В ╤В╨░╨▒╨╗╨╕╤Ж╤Л ╨▓ OpenOffice.org Writer, ╨╕╤Б╨┐╨╛╨╗╤М╨╖╨╛╨▓╨░╤В╤М ╨║╨╛╤В╨╛╤А╤Л╨╡ ╨▓ ╤Н╤В╨╕╤Е ╤Ж╨╡╨╗╤П╤Е ╨│╨╛╤А╨░╨╖╨┤╨╛ ╤Г╨┤╨╛╨▒╨╜╨╡╨╡. ╨в╨░╨▒╨╗╨╕╤Ж╤Л ╨╢╨╡ Calc ╨┐╤А╨╡╨┤╨╜╨░╨╖╨╜╨░╤З╨╡╨╜╤Л ╨┤╨╗╤П ╤Е╤А╨░╨╜╨╡╨╜╨╕╤П ╤Б╨┐╨╡╤Ж╨╕╨░╨╗╤М╨╜╤Л╨╝ ╨╛╨▒╤А╨░╨╖╨╛╨╝ ╤Г╨┐╨╛╤А╤П╨┤╨╛╤З╨╡╨╜╨╜╤Л╤Е (╤В╨░╨▒╨╗╨╕╤З╨╜╤Л╤Е) ╨┤╨░╨╜╨╜╤Л╤Е ╨╕ ╤А╨░╨╖╨╗╨╕╤З╨╜╤Л╤Е ╨┤╨╡╨╣╤Б╤В╨▓╨╕╨╣ (╨▓ ╨┐╨╡╤А╨▓╤Г╤О ╨╛╤З╨╡╤А╨╡╨┤╤М — ╨▓╤Л╤З╨╕╤Б╨╗╨╡╨╜╨╕╨╣) ╤Б ╨╜╨╕╨╝╨╕. ╨Ю╤В╨╝╨╡╤В╨╕╨╝ ╤В╨░╨║╨╢╨╡, ╤З╤В╨╛ ╤Н╤В╨╕ ╤В╨░╨▒╨╗╨╕╤Ж╤Л ╨╜╨╡ ╤Б╨╗╨╡╨┤╤Г╨╡╤В ╨┐╤Г╤В╨░╤В╤М ╨╕ ╤Б ╤В╨░╨▒╨╗╨╕╤Ж╨░╨╝╨╕ ╨▓ ╤А╨╡╨╗╤П╤Ж╨╕╨╛╨╜╨╜╤Л╤Е ╨▒╨░╨╖╨░╤Е ╨┤╨░╨╜╨╜╤Л╤Е.
╨Я╤А╨╡╨╖╨╡╨╜╤В╨░╤Ж╨╕╨╕. ╨Ф╨╗╤П ╤Н╤В╨╛╨│╨╛ ╨▓ ╨Я╨б╨Я╨Ю ╨╡╤Б╤В╤М OpenOffice.org Impress. ╨Ю╨╜╨░ ╨┐╨╛╨╜╨╕╨╝╨░╨╡╤В ╤Д╨╛╤А╨╝╨░╤В ╤Д╨░╨╣╨╗╨╛╨▓ MS PowerPoint, ╨╜╨╛ ╨╡╤Б╨╗╨╕ ╨╕╤Б╤Е╨╛╨┤╨╜╨░╤П ╨┐╤А╨╡╨╖╨╡╨╜╤В╨░╤Ж╨╕╤П ╨┤╨╛╤Б╤В╨░╤В╨╛╤З╨╜╨╛ «╨╜╨░╨▓╨╛╤А╨╛╤З╨╡╨╜╨╜╨░╤П», ╤В╨╛ ╨╡╨╡ ╨┐╨╛╤В╨╛╨╝ ╨┐╤А╨╕╨┤╨╡╤В╤Б╤П ╨┐╨╛╨┤╨┐╤А╨░╨▓╨╗╤П╤В╤М ╤А╤Г╨║╨░╨╝╨╕. ╨а╨╡╨║╨╛╨╝╨╡╨╜╨┤╤Г╨╡╨╝ ╤В╨░╨║╨╢╨╡ ╨╛╨▒╤А╨░╤В╨╕╤В╤М ╨▓╨╜╨╕╨╝╨░╨╜╨╕╨╡ ╨╜╨░ ╨│╨╡╨╜╨╡╤А╨░╤В╨╛╤А╤Л ╤Б╨╗╨░╨╣╨┤╨╛╨▓ ╨▓ ╤Д╨╛╤А╨╝╨░╤В╨╡ html (s5, pylize — ╨▓╤Е╨╛╨┤╨╕╤В ╨▓ ╨Я╨б╨Я╨Ю) ╨╕╨╗╨╕ pdf — ╨╗╨╡╨│╨║╨╛ ╤Н╨║╤Б╨┐╨╛╤А╤В╨╕╤А╤Г╨╡╤В╤Б╤П ╤Б╨░╨╝╨╕╨╝ OpenOffice.org.
OpenOffice.org Impress
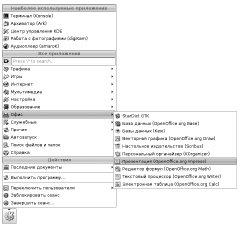 Impress ╨╛╨▒╨╗╨░╨┤╨░╨╡╤В ╨┐╨╛╨╜╤П╤В╨╜╤Л╨╝, ╨┤╤А╤Г╨╢╨╡╤Б╤В╨▓╨╡╨╜╨╜╤Л╨╝ ╨║ ╨┐╨╛╨╗╤М╨╖╨╛╨▓╨░╤В╨╡╨╗╤О ╨│╤А╨░╤Д╨╕╤З╨╡╤Б╨║╨╕╨╝ ╨╕╨╜╤В╨╡╤А╤Д╨╡╨╣╤Б╨╛╨╝ ╨╕ ╨┐╤А╨╕ ╤Б╤В╨░╤А╤В╨╡ ╤Б╤А╨░╨╖╤Г ╨┐╤А╨╡╨┤╨╗╨░╨│╨░╨╡╤В ╨▓╤Л╨▒╤А╨░╤В╤М ╨│╨╛╤В╨╛╨▓╤Л╨╣ ╤И╨░╨▒╨╗╨╛╨╜ ╨╕╨╗╨╕ (╨┐╤А╨╕ ╤Б╨╛╨╖╨┤╨░╨╜╨╕╨╕ ╨┐╤А╨╡╨╖╨╡╨╜╤В╨░╤Ж╨╕╨╕ «╤Б ╨╜╤Г╨╗╤П») ╤Б╤В╨╕╨╗╤М ╤Б╨╗╨░╨╣╨┤╨╛╨▓. Impress ╨╛╨▒╨╗╨░╨┤╨░╨╡╤В ╨┐╨╛╨╜╤П╤В╨╜╤Л╨╝, ╨┤╤А╤Г╨╢╨╡╤Б╤В╨▓╨╡╨╜╨╜╤Л╨╝ ╨║ ╨┐╨╛╨╗╤М╨╖╨╛╨▓╨░╤В╨╡╨╗╤О ╨│╤А╨░╤Д╨╕╤З╨╡╤Б╨║╨╕╨╝ ╨╕╨╜╤В╨╡╤А╤Д╨╡╨╣╤Б╨╛╨╝ ╨╕ ╨┐╤А╨╕ ╤Б╤В╨░╤А╤В╨╡ ╤Б╤А╨░╨╖╤Г ╨┐╤А╨╡╨┤╨╗╨░╨│╨░╨╡╤В ╨▓╤Л╨▒╤А╨░╤В╤М ╨│╨╛╤В╨╛╨▓╤Л╨╣ ╤И╨░╨▒╨╗╨╛╨╜ ╨╕╨╗╨╕ (╨┐╤А╨╕ ╤Б╨╛╨╖╨┤╨░╨╜╨╕╨╕ ╨┐╤А╨╡╨╖╨╡╨╜╤В╨░╤Ж╨╕╨╕ «╤Б ╨╜╤Г╨╗╤П») ╤Б╤В╨╕╨╗╤М ╤Б╨╗╨░╨╣╨┤╨╛╨▓.
╨Ю╤В╨╝╨╡╤В╨╕╨╝, ╤З╤В╨╛ ╨┐╤А╨╕ ╤Б╨╛╨╖╨┤╨░╨╜╨╕╨╕ ╨┐╤А╨╡╨╖╨╡╨╜╤В╨░╤Ж╨╕╨╣ ╨╜╨░╤Б╤В╨╛╤П╤В╨╡╨╗╤М╨╜╨╛ ╨╜╨╡ ╤А╨╡╨║╨╛╨╝╨╡╨╜╨┤╤Г╨╡╤В╤Б╤П ╨╕╤Б╨┐╨╛╨╗╤М╨╖╨╛╨▓╨░╤В╤М ╤П╤А╨║╨╛╨╡ ╨╛╤Д╨╛╤А╨╝╨╗╨╡╨╜╨╕╨╡ ╨╕ ╨╖╨╗╨╛╤Г╨┐╨╛╤В╤А╨╡╨▒╨╗╤П╤В╤М ╤В╨░╨║╨╕╨╝╨╕ ╤Н╤Д╤Д╨╡╨║╤В╨░╨╝╨╕, ╨║╨░╨║ ╨░╨╜╨╕╨╝╨░╤Ж╨╕╤П, ╨┐╨╗╨░╨▓╨╜╤Л╨╡ ╨┐╨╡╤А╨╡╤Е╨╛╨┤╤Л ╨╝╨╡╨╢╨┤╤Г ╤Б╨╗╨░╨╣╨┤╨░╨╝╨╕ ╨╕ ╤В╨╛╨╝╤Г ╨┐╨╛╨┤╨╛╨▒╨╜╨╛╨╡. ╨Т╤Б╤С ╤Н╤В╨╛ ╨╜╨╡ ╤Б╨┐╨╛╤Б╨╛╨▒╤Б╤В╨▓╤Г╨╡╤В ╨┐╨╛╨╜╤П╤В╨╜╨╛╤Б╤В╨╕ ╨╕ ╤З╨╕╤В╨░╨╡╨╝╨╛╤Б╤В╨╕.
╨Т╤Л╨┤╨╡╨╗╨╕╨╝ ╤В╤А╨╕ ╤В╨╕╨┐╨░ ╨╖╨░╨┤╨░╤З, ╨┤╨╗╤П ╤А╨╡╤И╨╡╨╜╨╕╤П ╨║╨╛╤В╨╛╤А╤Л╤Е ╤А╨░╨╖╤Г╨╝╨╜╨╛ ╨╕╤Б╨┐╨╛╨╗╤М╨╖╨╛╨▓╨░╤В╤М OpenOffice.org Impress:
• ╨б╨╗╨░╨╣╨┤-╨┤╨╛╨║╨╗╨░╨┤ — ╨╛╤Б╨╛╨▒╤Л╨╣, ╨┤╨╛╨▓╨╛╨╗╤М╨╜╨╛ ╤Г╨╖╨║╨╕╨╣ ╨╢╨░╨╜╤А. ╨Х╤Б╨╗╨╕ ╨╛╤Б╨╜╨╛╨▓╨╜╨░╤П ╤З╨░╤Б╤В╤М ╨▓╤Л╤Б╤В╤Г╨┐╨╗╨╡╨╜╨╕╤П — ╤Н╤В╨╛ ╤А╨╡╤З╤М ╨┤╨╛╨║╨╗╨░╨┤╤З╨╕╨║╨░, ╤В╨╛ ╤Б╨╝╤Л╤Б╨╗╨░ ╤Б╨╛╨┐╤А╨╛╨▓╨╛╨╢╨┤╨░╤В╤М ╨╡╨╡ ╤Б╨╗╨░╨╣╨┤╨░╨╝╨╕, ╨┐╨╛ ╨▒╨╛╨╗╤М╤И╨╛╨╝╤Г ╤Б╤З╨╡╤В╤Г, ╨╜╨╡╤В. ╨Т ╤Б╨╗╤Г╤З╨░╨╡, ╨╛╨┤╨╜╨░╨║╨╛, ╨║╨╛╨│╨┤╨░ ╤В╨░╨║╨╕╨╡ ╨▓╤Л╤Б╤В╤Г╨┐╨╗╨╡╨╜╨╕╤П ╨╕╨╗╨╕ ╨╗╨╡╨║╤Ж╨╕╨╕ ╤Б╨╛╨┐╤А╨╛╨▓╨╛╨╢╨┤╨░╤О╤В╤Б╤П ╤Б╨╗╨░╨╣╨┤╨░╨╝╨╕, ╨╜╨░ ╨╜╨╕╤Е ╤Г╨┤╨╛╨▒╨╜╨╛ ╤А╨░╨╖╨╝╨╡╤Й╨░╤В╤М ╤Д╤А╨░╨│╨╝╨╡╨╜╤В╤Л ╨┐╨╗╨░╨╜╨░ — ╤В╨░╨║ ╨╜╨░╨╖╤Л╨▓╨░╨╡╨╝╤Л╨╡ ╨║╨╗╤О╤З╨╡╨▓╤Л╨╡ ╨╝╨╛╨╝╨╡╨╜╤В╤Л (keynotes).
• ╨Т╤В╨╛╤А╨╛╨╣ ╤В╨╕╨┐ — ╨╝╤Г╨╗╤М╤В╨╕╨╝╨╡╨┤╨╕╨╣╨╜╤Л╨╡ ╨╝╨░╤В╨╡╤А╨╕╨░╨╗╤Л ╨╛╨▒╤Й╨╡╨│╨╛ ╤Б╨╛╨┤╨╡╤А╨╢╨░╨╜╨╕╤П ╨┤╨╗╤П ╨┐╤А╨╛╤Б╨╝╨╛╤В╤А╨░ ╨▓ Impress. ╨Я╤А╨╕╨╝╨╡╤А╨╛╨╝ ╤А╨░╨▒╨╛╤В╤Л ╤В╨░╨║╨╛╨│╨╛ ╤В╨╕╨┐╨░ ╨╝╨╛╨╢╨╡╤В ╤Б╨╗╤Г╨╢╨╕╤В╤М ╨╕╨╜╤В╨╡╤А╨░╨║╤В╨╕╨▓╨╜╨░╤П ╨░╨╜╨╕╨╝╨░╤Ж╨╕╤П: ╨┤╨╡╨╝╨╛╨╜╤Б╤В╤А╨░╤Ж╨╕╤П ╨┤╨╡╨╣╤Б╤В╨▓╨╕╨╣ ╨╝╨╡╤В╨╛╨┤╨╛╨╝ «╨╜╨░╨╢╨╝╨╕ ╨╜╨░ ╨║╨╜╨╛╨┐╨║╤Г — ╨┐╨╛╨╗╤Г╤З╨╕╤И╤М ╤А╨╡╨╖╤Г╨╗╤М╤В╨░╤В». ╨Ъ ╤Н╤В╨╛╨╝╤Г ╤В╨╕╨┐╤Г ╨╖╨░╨┤╨░╤З ╨╛╤В╨╜╨╛╤Б╤П╤В╤Б╤П ╤Б╨┐╨╡╤Ж╨╕╨░╨╗╤М╨╜╤Л╨╡ ╤Б╨╗╨░╨╣╨┤-╤Д╨╕╨╗╤М╨╝╤Л ╤А╨░╨╖╨╗╨╕╤З╨╜╨╛╨│╨╛ ╨╜╨░╨╖╨╜╨░╤З╨╡╨╜╨╕╤П (╨▓ ╤В╨╛╨╝ ╤З╨╕╤Б╨╗╨╡ ╤Г╤З╨╡╨▒╨╜╤Л╨╡).
• ╨в╤А╨╡╤В╨╕╨╣ ╤В╨╕╨┐ ╨╖╨░╨┤╨░╤З — ╤Н╤В╨╛ ╨┐╨╛╨┤╨│╨╛╤В╨╛╨▓╨║╨░ ╨┐╨╡╤З╨░╤В╨╜╤Л╤Е ╨╝╨░╤В╨╡╤А╨╕╨░╨╗╨╛╨▓ ╨╜╨╡╨┐╤А╨╛╤Д╨╡╤Б╤Б╨╕╨╛╨╜╨░╨╗╤М╨╜╨╛╨│╨╛ ╤Е╨░╤А╨░╨║╤В╨╡╤А╨░. ╨Х╤Б╨╗╨╕ ╤В╤А╨╡╨▒╤Г╨╡╤В╤Б╤П ╨╛╤Д╨╛╤А╨╝╨╕╤В╤М ╨┤╨╛╨║╤Г╨╝╨╡╨╜╤В, ╨▒╨╛╨╗╤М╤И╤Г╤О ╤З╨░╤Б╤В╤М ╨║╨╛╤В╨╛╤А╨╛╨│╨╛ ╤Б╨╛╤Б╤В╨░╨▓╨╗╤П╤О╤В ╤А╨░╨╖╨╜╨╛╨╛╨▒╤А╨░╨╖╨╜╤Л╨╡ ╨╕╨╗╨╗╤О╤Б╤В╤А╨░╤Ж╨╕╨╕, ╤В╨╛ ╤А╨░╨╖╤Г╨╝╨╜╨╛ ╨╕╤Б╨┐╨╛╨╗╤М╨╖╨╛╨▓╨░╤В╤М ╨╕╨╝╨╡╨╜╨╜╨╛ OpenOffice.org Impress. (╨Ф╨╡╨╗╨╛ ╨▓ ╤В╨╛╨╝, ╤З╤В╨╛ OpenOffice.org Writer ╨┐╤А╨╡╨┤╨╜╨░╨╖╨╜╨░╤З╨╡╨╜ ╨▓ ╨┐╨╡╤А╨▓╤Г╤О ╨╛╤З╨╡╤А╨╡╨┤╤М ╨┤╨╗╤П ╤А╨░╨▒╨╛╤В╤Л ╤Б ╤В╨╡╨║╤Б╤В╨╛╨╝, ╨┐╨╛╤Н╤В╨╛╨╝╤Г ╤А╨░╨▒╨╛╤В╨░╤В╤М ╤Б ╨╕╨╗╨╗╤О╤Б╤В╤А╨░╤Ж╨╕╤П╨╝╨╕ ╤В╨░╨╝ ╨╝╨╡╨╜╨╡╨╡ ╤Г╨┤╨╛╨▒╨╜╨╛, ╨░ ╨▓ OpenOffice.org Draw, ╨╜╨░╨┐╤А╨╛╤В╨╕╨▓, ╨╖╨░╤В╤А╤Г╨┤╨╜╨╡╨╜╨░ ╤А╨░╨▒╨╛╤В╨░ ╤Б ╤В╨╡╨║╤Б╤В╨╛╨╝).
╨Ю╨▒ ╨╕╨╜╤В╨╡╤А╤Д╨╡╨╣╤Б╨╡ ╨┐╨╛╨┤╨│╨╛╤В╨╛╨▓╨║╨╕ ╤Б╨╗╨░╨╣╨┤-╨┤╨╛╨║╨╗╨░╨┤╨░ ╨╝╤Л ╤Б╨╡╨╣╤З╨░╤Б ╨│╨╛╨▓╨╛╤А╨╕╤В╤М ╨╜╨╡ ╨▒╤Г╨┤╨╡╨╝. ╨Э╨░╨╖╨╜╨░╤З╨╡╨╜╨╕╨╡ ╨▒╨╛╨╗╤М╤И╨╕╨╜╤Б╤В╨▓╨░ ╨┐╤А╨╡╨┤╨╗╨░╨│╨░╨╡╨╝╤Л╤Е ╨┐╨╛╨╗╤М╨╖╨╛╨▓╨░╤В╨╡╨╗╤О ╨╕╨╜╤Б╤В╤А╤Г╨╝╨╡╨╜╤В╨╛╨▓, ╨╜╨░ ╨┐╨╡╤А╨▓╤Л╨╣ ╨▓╨╖╨│╨╗╤П╨┤, ╨╕╨╜╤В╤Г╨╕╤В╨╕╨▓╨╜╨╛ ╨┐╨╛╨╜╤П╤В╨╜╨╛, ╨╜╨╛ ╨╜╨╡╨╗╤М╨╖╤П ╨╖╨░╨▒╤Л╨▓╨░╤В╤М, ╤З╤В╨╛ ╨┐╨╛╨┤╨│╨╛╤В╨╛╨▓╨║╨░ ╤Е╨╛╤А╨╛╤И╨╡╨╣ ╨┐╤А╨╡╨╖╨╡╨╜╤В╨░╤Ж╨╕╨╕ — ╨┤╨╡╨╗╨╛ ╨╜╨╡╨┐╤А╨╛╤Б╤В╨╛╨╡ ╨╕ ╤В╤А╨╡╨▒╤Г╤О╤Й╨╡╨╡ ╤Б╨┐╨╡╤Ж╨╕╤Д╨╕╤З╨╡╤Б╨║╨╕╤Е ╨╖╨╜╨░╨╜╨╕╨╣ ╨╕ ╨╜╨░╨▓╤Л╨║╨╛╨▓.
╨Я╨╛╨┤╨│╨╛╤В╨╛╨▓╨║╨░ ╨┤╨╕╨░╨│╤А╨░╨╝╨╝ ╨╕ ╤А╨╕╤Б╤Г╨╜╨║╨╛╨▓
╨Ю╤Б╤В╨░╨▓╨╕╨╝ ╤В╨╡╨┐╨╡╤А╤М ╨┐╨╛╨┤╨│╨╛╤В╨╛╨▓╨║╤Г ╨┐╤А╨╡╨╖╨╡╨╜╤В╨░╤Ж╨╕╨╣ ╨▓ ╤Ж╨╡╨╗╨╛╨╝ ╨╕ ╨┐╨╡╤А╨╡╨╣╨┤╨╡╨╝ ╨║ ╤З╨░╤Б╤В╨╛ ╨▓╤Б╤В╤А╨╡╤З╨░╤О╤Й╨╡╨╣╤Б╤П ╨╖╨░╨┤╨░╤З╨╡ — ╤Б╨╛╨╖╨┤╨░╨╜╨╕╤О ╨┤╨╕╨░╨│╤А╨░╨╝╨╝. ╨Ф╨╗╤П ╤Н╤В╨╛╨│╨╛ ╨▓ ╨┐╨░╨║╨╡╤В╨╡ OpenOffice.org ╨╡╤Б╤В╤М ╨┐╤А╨╛╨│╤А╨░╨╝╨╝╨░ Draw.
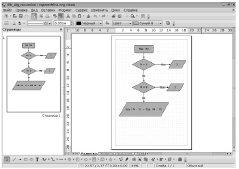 Draw — ╤Н╤В╨╛ ╤Г╨╜╨╕╨▓╨╡╤А╤Б╨░╨╗╤М╨╜╤Л╨╣ ╨╕╨╜╤Б╤В╤А╤Г╨╝╨╡╨╜╤В, ╨▓ ╨║╨╛╤В╨╛╤А╨╛╨╝ ╤Г╨┤╨╛╨▒╨╜╨╛ ╤Б╨╛╨╖╨┤╨░╨▓╨░╤В╤М ╨║╨░╨║ ╨▒╨╗╨╛╨║-╤Б╤Е╨╡╨╝╤Л (╤Б╨╝. ╨╕╨╗╨╗╤О╤Б╤В╤А╨░╤Ж╨╕╤О), ╤В╨░╨║ ╨╕ ╨▒╨╕╨╖╨╜╨╡╤Б-╨│╤А╨░╤Д╨╕╨║╤Г (pie charts, ╤Б╤В╨╛╨╗╨▒╤Ж╨╛╨▓╤Л╨╡ ╨╕ ╨╛╤А╨│╨░╨╜╨╕╨╖╨░╤Ж╨╕╨╛╨╜╨╜╤Л╨╡ ╨┤╨╕╨░╨│╤А╨░╨╝╨╝╤Л). ╨Т ╨┤╨╛╨║╤Г╨╝╨╡╨╜╤В╤Л Draw ╨╝╨╛╨╢╨╜╨╛ ╨▓╤Б╤В╨░╨▓╨╗╤П╤В╤М ╤А╨╕╤Б╤Г╨╜╨║╨╕, ╤В╨╡╨║╤Б╤В╤Л, ╨░ ╤В╨░╨║╨╢╨╡ ╨╛╨▒╤К╨╡╨║╤В╤Л ╨╝╨╜╨╛╨╢╨╡╤Б╤В╨▓╨░ ╨┤╤А╤Г╨│╨╕╤Е ╤В╨╕╨┐╨╛╨▓. ╨Э╨╡ ╨╛╤Б╤В╨░╨╜╨░╨▓╨╗╨╕╨▓╨░╤П╤Б╤М ╨╜╨░ ╤А╨░╤Б╤Б╨╝╨╛╤В╤А╨╡╨╜╨╕╨╕ ╨╕╨╜╤В╨╡╤А╤Д╨╡╨╣╤Б╨░ Draw, ╨╛╤В╨╝╨╡╤В╨╕╨╝ ╤В╤А╨╕ ╨▓╨░╨╢╨╜╤Л╤Е ╨┐╤А╨░╨▓╨╕╨╗╨░ ╤А╨░╨▒╨╛╤В╤Л ╤Б ╨╜╨╕╨╝: Draw — ╤Н╤В╨╛ ╤Г╨╜╨╕╨▓╨╡╤А╤Б╨░╨╗╤М╨╜╤Л╨╣ ╨╕╨╜╤Б╤В╤А╤Г╨╝╨╡╨╜╤В, ╨▓ ╨║╨╛╤В╨╛╤А╨╛╨╝ ╤Г╨┤╨╛╨▒╨╜╨╛ ╤Б╨╛╨╖╨┤╨░╨▓╨░╤В╤М ╨║╨░╨║ ╨▒╨╗╨╛╨║-╤Б╤Е╨╡╨╝╤Л (╤Б╨╝. ╨╕╨╗╨╗╤О╤Б╤В╤А╨░╤Ж╨╕╤О), ╤В╨░╨║ ╨╕ ╨▒╨╕╨╖╨╜╨╡╤Б-╨│╤А╨░╤Д╨╕╨║╤Г (pie charts, ╤Б╤В╨╛╨╗╨▒╤Ж╨╛╨▓╤Л╨╡ ╨╕ ╨╛╤А╨│╨░╨╜╨╕╨╖╨░╤Ж╨╕╨╛╨╜╨╜╤Л╨╡ ╨┤╨╕╨░╨│╤А╨░╨╝╨╝╤Л). ╨Т ╨┤╨╛╨║╤Г╨╝╨╡╨╜╤В╤Л Draw ╨╝╨╛╨╢╨╜╨╛ ╨▓╤Б╤В╨░╨▓╨╗╤П╤В╤М ╤А╨╕╤Б╤Г╨╜╨║╨╕, ╤В╨╡╨║╤Б╤В╤Л, ╨░ ╤В╨░╨║╨╢╨╡ ╨╛╨▒╤К╨╡╨║╤В╤Л ╨╝╨╜╨╛╨╢╨╡╤Б╤В╨▓╨░ ╨┤╤А╤Г╨│╨╕╤Е ╤В╨╕╨┐╨╛╨▓. ╨Э╨╡ ╨╛╤Б╤В╨░╨╜╨░╨▓╨╗╨╕╨▓╨░╤П╤Б╤М ╨╜╨░ ╤А╨░╤Б╤Б╨╝╨╛╤В╤А╨╡╨╜╨╕╨╕ ╨╕╨╜╤В╨╡╤А╤Д╨╡╨╣╤Б╨░ Draw, ╨╛╤В╨╝╨╡╤В╨╕╨╝ ╤В╤А╨╕ ╨▓╨░╨╢╨╜╤Л╤Е ╨┐╤А╨░╨▓╨╕╨╗╨░ ╤А╨░╨▒╨╛╤В╤Л ╤Б ╨╜╨╕╨╝:
• ╨Т╤Б╨╡ ╨╛╨▒╤К╨╡╨║╤В╤Л ╨▓ ╨┤╨╕╨░╨│╤А╨░╨╝╨╝╨╡ ╨╜╨░╨┤╨╛ ╨┐╤А╨╕╨▓╤П╨╖╤Л╨▓╨░╤В╤М ╨┤╤А╤Г╨│ ╨║ ╨┤╤А╤Г╨│╤Г (╨╡╤Б╨╗╨╕ ╤В╨╛╨╗╤М╨║╨╛ ╤Б╨░╨╝╨░ ╨┤╨╕╨░╨│╤А╨░╨╝╨╝╨░ ╨╜╨╡ ╤А╨░╤Б╨┐╨░╨┤╨░╨╡╤В╤Б╤П ╨╜╨░ ╨╜╨╡╤Б╨║╨╛╨╗╤М╨║╨╛ ╨╜╨╡ ╤Б╨▓╤П╨╖╨░╨╜╨╜╤Л╤Е ╨┤╤А╤Г╨│ ╤Б ╨┤╤А╤Г╨│╨╛╨╝ ╤З╨░╤Б╤В╨╡╨╣) — ╨▓ ╤В╨╡╤А╨╝╨╕╨╜╨░╤Е ╨╕╨╜╤В╨╡╤А╤Д╨╡╨╣╤Б╨░ Draw ╤Б╨╛╨╛╤В╨▓╨╡╤В╤Б╤В╨▓╤Г╤О╤Й╨╡╨╡ ╨┤╨╡╨╣╤Б╤В╨▓╨╕╨╡ ╨╜╨░╨╖╤Л╨▓╨░╨╡╤В╤Б╤П ╨│╤А╤Г╨┐╨┐╨╕╤А╨╛╨▓╨║╨╛╨╣.
• ╨Т╤Б╨╡ ╤Н╨╗╨╡╨╝╨╡╨╜╤В╤Л ╨┤╨╕╨░╨│╤А╨░╨╝╨╝╤Л ╤Г╨┤╨╛╨▒╨╜╨╛ ╨▓╤Л╤Б╤В╤А╨░╨╕╨▓╨░╤В╤М ╨┐╨╛ ╤Б╨╡╤В╨║╨╡; ╨┐╨╛ ╨╜╨╡╨╣ ╨╢╨╡ ╤А╨░╨╖╤Г╨╝╨╜╨╛ ╨▓╤Л╤Б╤В╨░╨▓╨╗╤П╤В╤М ╨╕ ╤А╨░╨╖╨╝╨╡╤А╤Л. ╨н╤В╨╛ ╨┐╨╛╨╖╨▓╨╛╨╗╤П╨╡╤В ╨╗╨╡╨│╨║╨╛ ╨║╨╛╨╜╤В╤А╨╛╨╗╨╕╤А╨╛╨▓╨░╤В╤М ╨╕ ╨╕╨╖╨╝╨╡╨╜╤П╤В╤М ╨▓╤Б╨╡ ╨▓╨╡╨╗╨╕╤З╨╕╨╜╤Л ╨╕ ╤А╨░╤Б╤Б╤В╨╛╤П╨╜╨╕╤П ╨▓ ╤Б╨╛╨╖╨┤╨░╨▓╨░╨╡╨╝╨╛╨╣ ╨┤╨╕╨░╨│╤А╨░╨╝╨╝╨╡.
• ╨Я╤А╨╕ ╤Б╨▓╤П╨╖╤Л╨▓╨░╨╜╨╕╨╕ ╤А╨░╨╖╨╗╨╕╤З╨╜╤Л╤Е ╨╛╨▒╤К╨╡╨║╤В╨╛╨▓ ╨╝╨╡╨╢╨┤╤Г ╤Б╨╛╨▒╨╛╨╣ ╤Б╨╗╨╡╨┤╤Г╨╡╤В ╨╕╤Б╨┐╨╛╨╗╤М╨╖╨╛╨▓╨░╤В╤М ╤Б╨┐╨╡╤Ж╨╕╨░╨╗╤М╨╜╤Л╨╣ ╨╛╨▒╤К╨╡╨║╤В — ╨╗╨╕╨╜╨╕╨╕ ╤Б╨▓╤П╨╖╨╕, ╨░ ╨╜╨╡ ╨╛╨▒╤Л╨║╨╜╨╛╨▓╨╡╨╜╨╜╤Л╨╡ ╨╗╨╕╨╜╨╕╨╕ ╨╕ ╤Б╤В╤А╨╡╨╗╨║╨╕. ╨Я╤А╨╕ ╨┐╤А╨╕╨╝╨╡╨╜╨╡╨╜╨╕╨╕ ╤Н╤В╨╛╨│╨╛ ╨┐╤А╨░╨▓╨╕╨╗╨░ ╤Б╨┤╨▓╨╕╨│ ╨╗╤О╨▒╨╛╨│╨╛ ╨╕╨╖ ╨╛╨▒╤К╨╡╨║╤В╨╛╨▓ ╨▓╤Л╨╖╨╛╨▓╨╡╤В ╨░╨▓╤В╨╛╨╝╨░╤В╨╕╤З╨╡╤Б╨║╨╛╨╡ ╨▓╨╕╨┤╨╛╨╕╨╖╨╝╨╡╨╜╨╡╨╜╨╕╨╡ ╨┐╤А╨╕╨▓╤П╨╖╨░╨╜╨╜╤Л╤Е ╨║ ╨╜╨╡╨╝╤Г ╨╗╨╕╨╜╨╕╨╣ ╨╕ ╤Б╤В╤А╨╡╨╗╨╛╨║.
╨Ю╤В╨╝╨╡╤В╨╕╨╝, ╤З╤В╨╛ ╨┤╨╗╤П ╤Б╨╛╨╖╨┤╨░╨╜╨╕╤П ╨┤╨╕╨░╨│╤А╨░╨╝╨╝ ╨┐╤А╨╡╨┤╨╜╨░╨╖╨╜╨░╤З╨╡╨╜╨░ ╨╡╤Й╨╡ ╨╛╨┤╨╜╨░ ╨╝╨╛╤Й╨╜╨░╤П ╨┐╤А╨╛╨│╤А╨░╨╝╨╝╨░, ╨╜╨░╨╖╤Л╨▓╨░╨╡╨╝╨░╤П Dia (╨╛╨╜╨░ ╨╜╨╡ ╨▓╤Е╨╛╨┤╨╕╤В ╨▓ ╨┐╨░╨║╨╡╤В OpenOffice.org). ╨Х╨╡ ╨▓╨╛╨╖╨╝╨╛╨╢╨╜╨╛╤Б╤В╨╕ ╨╖╨╜╨░╤З╨╕╤В╨╡╨╗╤М╨╜╨╛ ╨┐╤А╨╡╨▓╨╛╤Б╤Е╨╛╨┤╤П╤В ╨▓╨╛╨╖╨╝╨╛╨╢╨╜╨╛╤Б╤В╨╕ Draw: ╨▓ ╤З╨░╤Б╤В╨╜╨╛╤Б╤В╨╕, Dia ╨┐╨╛╨╖╨▓╨╛╨╗╤П╨╡╤В ╨┐╨╛ ╨╜╨░╤А╨╕╤Б╨╛╨▓╨░╨╜╨╜╨╛╨╣ ╤Б ╨╡╨╡ ╨┐╨╛╨╝╨╛╤Й╤М╤О ╨┤╨╕╨░╨│╤А╨░╨╝╨╝╨╡ ╨║╨╗╨░╤Б╤Б╨╛╨▓ ╨╕╨╗╨╕ ╨▒╨╗╨╛╨║-╤Б╤Е╨╡╨╝╨╡ ╨░╨╗╨│╨╛╤А╨╕╤В╨╝╨░ ╨│╨╡╨╜╨╡╤А╨╕╤А╨╛╨▓╨░╤В╤М ╨║╨╛╨┤ ╨╜╨░ ╤А╨░╨╖╨╗╨╕╤З╨╜╤Л╤Е ╤П╨╖╤Л╨║╨░╤Е ╨┐╤А╨╛╨│╤А╨░╨╝╨╝╨╕╤А╨╛╨▓╨░╨╜╨╕╤П, ╨╜╨░╨┐╤А╨╕╨╝╨╡╤А, C++ ╨╕ Python.
 ╨Ь╤Г╨╗╤М╤В╨╕╨╝╨╡╨┤╨╕╨░ ╨Ь╤Г╨╗╤М╤В╨╕╨╝╨╡╨┤╨╕╨░
╨Ш╤Б╨┐╨╛╨╗╤М╨╖╤Г╨╡╨╝╨░╤П ╨▓ ╨┤╨╕╤Б╤В╤А╨╕╨▒╤Г╤В╨╕╨▓╨░╤Е ╨Я╨б╨Я╨Ю «╨Ы╨╕╨╜╤Г╨║╤Б ╨Ь╨░╤Б╤В╨╡╤А», «╨Ы╨╕╨╜╤Г╨║╤Б ╨о╨╜╨╕╨╛╤А» ╨╕ «╨Ы╨╕╨╜╤Г╨║╤Б ╨в╨╡╤А╨╝╨╕╨╜╨░╨╗╤М╨╜╤Л╨╣ ╨б╨╡╤А╨▓╨╡╤А» ╨│╤А╨░╤Д╨╕╤З╨╡╤Б╨║╨░╤П ╤Б╤А╨╡╨┤╨░ KDE ╨┤╤А╤Г╨╢╨╡╨╗╤О╨▒╨╜╨╛ ╨╛╤В╨╜╨╛╤Б╨╕╤В╤Б╤П ╨║ ╨┐╨╛╨╗╤М╨╖╨╛╨▓╨░╤В╨╡╨╗╤П╨╝, ╨║╨╛╤В╨╛╤А╤Л╨╡ ╤Е╨╛╤В╤П╤В ╨┐╨╛╤Б╨╗╤Г╤И╨░╤В╤М ╨╝╤Г╨╖╤Л╨║╤Г ╨╕╨╗╨╕ ╨┐╨╛╤Б╨╝╨╛╤В╤А╨╡╤В╤М ╤Д╨╕╨╗╤М╨╝ — ╨┐╤А╨╕ ╤Г╤Б╤В╨░╨╜╨╛╨▓╨║╨╡ ╨▓ ╨┐╤А╨╕╨▓╨╛╨┤ Audio CD ╨╕╨╗╨╕ Video DVD ╨╛╨╜ ╨╜╨░╤З╨╜╨╡╤В ╨▓╨╛╤Б╨┐╤А╨╛╨╕╨╖╨▓╨╛╨┤╨╕╤В╤М╤Б╤П ╤Б╨╛╨╛╤В╨▓╨╡╤В╤Б╤В╨▓╤Г╤О╤Й╨╕╨╝ ╨┐╨╗╨╡╨╡╤А╨╛╨╝ ╨╕╨╖ ╤Б╨╛╤Б╤В╨░╨▓╨░ KDE. ╨Ф╨╗╤П ╨░╤Г╨┤╨╕╨╛ ╤Н╤В╨╛ Amarok, ╨┤╨╗╤П ╨▓╨╕╨┤╨╡╨╛ — Kaffeine.
╨Ф╤А╤Г╨│╨╛╨╣ ╨┤╨╕╤Б╤В╤А╨╕╨▒╤Г╤В╨╕╨▓ ╨Я╨б╨Я╨Ю — «╨Ы╨╡╨│╨║╨╕╨╣ ╨Ы╨╕╨╜╤Г╨║╤Б» — ╨╕╤Б╨┐╨╛╨╗╤М╨╖╤Г╨╡╤В ╨▓ ╨║╨░╤З╨╡╤Б╤В╨▓╨╡ ╨░╤Г╨┤╨╕╨╛ ╨┐╤А╨╛╨╕╨│╤А╤Л╨▓╨░╤В╨╡╨╗╤П ╨┐╤А╨╛╨│╤А╨░╨╝╨╝╤Г XMMS:
XMMS ╤Г╨╝╨╡╨╡╤В ╨╕╤Б╨┐╨╛╨╗╤М╨╖╨╛╨▓╨░╤В╤М «╤И╨║╤Г╤А╨║╨╕» (skins) ╨║ ╨┐╨╛╨┐╤Г╨╗╤П╤А╨╜╨╛╨╝╤Г ╨╝╤Г╨╗╤М╤В╨╕╨╝╨╡╨┤╨╕╨░-╨┐╤А╨╛╨╕╨│╤А╤Л╨▓╨░╤В╨╡╨╗╤О ╨┤╨╗╤П Windows ╨┐╨╛╨┤ ╨╜╨░╨╖╨▓╨░╨╜╨╕╨╡╨╝ WinAMP (╨╜╨░ ╨┐╨╗╨░╨│╨╕╨╜╤Л (plugins) ╤Н╤В╨░ ╤Б╨┐╨╛╤Б╨╛╨▒╨╜╨╛╤Б╤В╤М ╨╜╨╡ ╤А╨░╤Б╨┐╤А╨╛╤Б╤В╤А╨░╨╜╤П╨╡╤В╤Б╤П). ╨Ю╤В╨╝╨╡╤В╨╕╨╝, ╤З╤В╨╛ ╨┐╤А╨╕ ╨▓╤Б╨╡╤Е ╨┤╨╛╤Б╤В╨╛╨╕╨╜╤Б╤В╨▓╨░╤Е ╨┐╤А╨╛╨│╤А╨░╨╝╨╝╤Л XMMS ╤Г ╨╜╨╡╨╡ ╨╡╤Б╤В╤М ╤Б╤Г╤Й╨╡╤Б╤В╨▓╨╡╨╜╨╜╤Л╨╣ ╨╜╨╡╨┤╨╛╤Б╤В╨░╤В╨╛╨║: ╨╡╨╡ ╤А╨░╨╖╨▓╨╕╤В╨╕╨╡ ╨┐╤А╨░╨║╤В╨╕╤З╨╡╤Б╨║╨╕ ╨╛╤Б╤В╨░╨╜╨╛╨▓╨╗╨╡╨╜╨╛. ╨Х╤Б╤В╤М, ╨╛╨┤╨╜╨░╨║╨╛, ╨╜╨╡╤Б╨║╨╛╨╗╤М╨║╨╛ ╨┐╤А╨╛╨╡╨║╤В╨╛╨▓-╨╜╨░╤Б╨╗╨╡╨┤╨╜╨╕╨║╨╛╨▓: BMP (Beep Media Player), BMPx, BEEP, Audacious (╨┤╨╛╤Б╤В╤Г╨┐╨╜╤Л ╤З╨╡╤А╨╡╨╖ branch).
 ╨Ф╨╗╤П ╨┐╤А╨╛╤Б╨╝╨╛╤В╤А╨░ ╨▓╨╕╨┤╨╡╨╛ ╨▓ «╨Ы╨╡╨│╨║╨╛╨╝ ╨Ы╨╕╨╜╤Г╨║╤Б╨╡» ╨╕╤Б╨┐╨╛╨╗╤М╨╖╤Г╨╡╤В╤Б╤П xine — ╨╝╨╛╤Й╨╜╤Л╨╣ ╨┐╨╗╨╡╨╡╤А ╤Б ╨┤╨╛╨▓╨╛╨╗╤М╨╜╨╛ ╤Н╨║╤Б╤В╤А╨░╨▓╨░╨│╨░╨╜╤В╨╜╤Л╨╝ ╨╕╨╜╤В╨╡╤А╤Д╨╡╨╣╤Б╨╛╨╝. ╨Ф╨╗╤П ╨┐╤А╨╛╤Б╨╝╨╛╤В╤А╨░ ╨▓╨╕╨┤╨╡╨╛ ╨▓ «╨Ы╨╡╨│╨║╨╛╨╝ ╨Ы╨╕╨╜╤Г╨║╤Б╨╡» ╨╕╤Б╨┐╨╛╨╗╤М╨╖╤Г╨╡╤В╤Б╤П xine — ╨╝╨╛╤Й╨╜╤Л╨╣ ╨┐╨╗╨╡╨╡╤А ╤Б ╨┤╨╛╨▓╨╛╨╗╤М╨╜╨╛ ╤Н╨║╤Б╤В╤А╨░╨▓╨░╨│╨░╨╜╤В╨╜╤Л╨╝ ╨╕╨╜╤В╨╡╤А╤Д╨╡╨╣╤Б╨╛╨╝.
╨в╨╡╨╝, ╨║╤В╨╛ ╨╜╨╡ ╨▒╨╛╨╕╤В╤Б╤П ╨┐╤А╨╛╨│╤А╨░╨╝╨╝ ╨▓╨╜╤Г╤И╨╕╤В╨╡╨╗╤М╨╜╨╛╨╣ ╤Д╤Г╨╜╨║╤Ж╨╕╨╛╨╜╨░╨╗╤М╨╜╨╛╤Б╤В╨╕ ╨▒╨╡╨╖ ╨║╨╜╨╛╨┐╨╛╨║ ╨╕ ╨╕╨╜╤Л╤Е ╤Б╤А╨╡╨┤╤Б╤В╨▓ ╤Г╨┐╤А╨░╨▓╨╗╨╡╨╜╨╕╤П ╨│╤А╨░╤Д╨╕╤З╨╡╤Б╨║╨╛╨│╨╛ ╨╕╨╜╤В╨╡╤А╤Д╨╡╨╣╤Б╨░ (GUI), ╨╝╨╛╨╢╨╜╨╛ ╨┐╨╛╤А╨╡╨║╨╛╨╝╨╡╨╜╨┤╨╛╨▓╨░╤В╤М ╤В╨░╨║╨╢╨╡ ╨┐╨░╨║╨╡╤В MPlayer.
╨г╨╜╨╕╨▓╨╡╤А╤Б╨░╨╗╤М╨╜╨╛╨╡ ╨┐╤А╨╕╨╗╨╛╨╢╨╡╨╜╨╕╨╡ Konqueror
╨а╨░╤Б╤Б╨╝╨╛╤В╤А╨╕╨╝ ╨╛╨┤╨╜╨╛ ╨╕╨╖ ╤Б╨░╨╝╤Л╤Е ╨┐╨╛╨┐╤Г╨╗╤П╤А╨╜╤Л╤Е ╨┐╤А╨╕╨╗╨╛╨╢╨╡╨╜╨╕╨╣ ╤Б╤А╨╡╨┤╤Л KDE — Konqueror. Konqueror ╨╛╨▒╤К╨╡╨┤╨╕╨╜╤П╨╡╤В ╨▓ ╤Б╨╡╨▒╨╡ ╤Д╤Г╨╜╨║╤Ж╨╕╨╕ ╤Д╨░╨╣╨╗╨╛╨▓╨╛╨│╨╛ ╨╝╨╡╨╜╨╡╨┤╨╢╨╡╤А╨░, ╨╕╨╜╤В╨╡╤А╨╜╨╡╤В-╨▒╤А╨░╤Г╨╖╨╡╤А╨░, ╨╝╨╡╨╜╨╡╨┤╨╢╨╡╤А╨░ ╨░╤А╤Е╨╕╨▓╨╛╨▓ ╨╕ ╨┐╤А╨╛╤Б╨╝╨╛╤В╤А╤Й╨╕╨║╨░ ╨╕╤Б╤Е╨╛╨┤╨╜╤Л╤Е ╤В╨╡╨║╤Б╤В╨╛╨▓ ╨┐╤А╨╛╨│╤А╨░╨╝╨╝, ╨│╨╕╨┐╨╡╤А╤В╨╡╨║╤Б╤В╨╛╨▓╤Л╤Е ╤Б╤В╤А╨░╨╜╨╕╤Ж HTML, ╨┤╨╛╨║╤Г╨╝╨╡╨╜╤В╨╛╨▓ PDF ╨╕ PostScript. ╨Ш╨╖╤Г╤З╨╕╨╝ ╨╜╨╡╨║╨╛╤В╨╛╤А╤Л╨╡ ╨╕╨╖ ╨▓╨╛╨╖╨╝╨╛╨╢╨╜╨╛╤Б╤В╨╡╨╣ Konqueror.
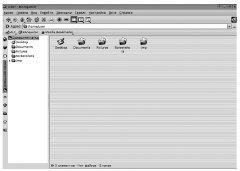 ╨д╨░╨╣╨╗╨╛╨▓╤Л╨╣ ╨╝╨╡╨╜╨╡╨┤╨╢╨╡╤А ╨д╨░╨╣╨╗╨╛╨▓╤Л╨╣ ╨╝╨╡╨╜╨╡╨┤╨╢╨╡╤А
╨й╨╡╨╗╨║╨╜╨╡╨╝ ╨┐╨╛ ╨╖╨╜╨░╤З╨║╤Г «╨Ф╨╛╨╝╨░╤И╨╜╨╕╨╣ ╨║╨░╤В╨░╨╗╨╛╨│» ╨╜╨░ ╤А╨░╨▒╨╛╤З╨╡╨╝ ╤Б╤В╨╛╨╗╨╡. ╨Я╨╡╤А╨╡╨┤ ╨╜╨░╨╝╨╕ ╨╛╤В╨║╤А╨╛╨╡╤В╤Б╤П ╨╛╨║╨╜╨╛ ╨┐╤А╨╕╨╝╨╡╤А╨╜╨╛ ╤В╨░╨║╨╛╨│╨╛ ╨▓╨╕╨┤╨░:
╨н╤В╨╛ ╤Б╤В╨░╨╜╨┤╨░╤А╤В╨╜╤Л╨╣ ╨▓╨╕╨┤ Konqueror ╨║╨░╨║ ╤Д╨░╨╣╨╗╨╛╨▓╨╛╨│╨╛ ╨╝╨╡╨╜╨╡╨┤╨╢╨╡╤А╨░. Konqueror ╨┐╤А╨╡╨┤╨╛╤Б╤В╨░╨▓╨╗╤П╨╡╤В ╨┤╨╛╤Б╤В╨░╤В╨╛╤З╨╜╨╛ ╤Г╨┤╨╛╨▒╨╜╤Л╨╣ ╨╕╨╜╤В╨╡╤А╤Д╨╡╨╣╤Б ╨┤╨╗╤П ╤А╨░╨▒╨╛╤В╤Л ╤Б ╤Д╨░╨╣╨╗╨░╨╝╨╕ ╨╕ ╨┐╨░╨┐╨║╨░╨╝╨╕. ╨а╨░╤Б╤Б╨╝╨╛╤В╤А╨╕╨╝, ╨║╨░╨║╤Г╤О ╤Д╤Г╨╜╨║╤Ж╨╕╨╛╨╜╨░╨╗╤М╨╜╨╛╤Б╤В╤М ╨╝╤Л ╨╝╨╛╨╢╨╡╨╝ ╨╕╤Б╨┐╨╛╨╗╤М╨╖╨╛╨▓╨░╤В╤М.
╨Э╨░╨▓╨╕╨│╨░╤Ж╨╕╤П ╨╕ ╨▒╨╛╨║╨╛╨▓╨░╤П ╨┐╨░╨╜╨╡╨╗╤М
╨г Konqueror ╨╡╤Б╤В╤М ╤В╨░╨║╨╢╨╡ ╨▒╨╛╨║╨╛╨▓╨░╤П ╨┐╨░╨╜╨╡╨╗╤М, ╨║╨╛╤В╨╛╤А╨░╤П ╤Б╨║╤А╤Л╨▓╨░╨╡╤В╤Б╤П ╨╕ ╨┐╨╛╨║╨░╨╖╤Л╨▓╨░╨╡╤В╤Б╤П ╨┐╨╛ ╨╜╨░╨╢╨░╤В╨╕╤О ╨║╨╗╨░╨▓╨╕╤И╨╕ F9. ╨б ╨┐╨╛╨╝╨╛╤Й╤М╤О ╤Н╤В╨╛╨╣ ╨┐╨░╨╜╨╡╨╗╨╕ ╨╗╨╡╨│╨║╨╛ ╨╛╤Б╤Г╤Й╨╡╤Б╤В╨▓╨╗╤П╤В╤М ╨┤╨╛╤Б╤В╤Г╨┐ ╨║ ╤Б╨░╨╝╤Л╨╝ ╤А╨░╨╖╨╜╨╛╨╛╨▒╤А╨░╨╖╨╜╤Л╨╝ ╨╛╨▒╤К╨╡╨║╤В╨░╨╝:
• ╨║ ╨┤╨╡╤А╨╡╨▓╤Г ╤Д╨░╨╣╨╗╨╛╨▓ ╨┤╨╛╨╝╨░╤И╨╜╨╡╨│╨╛ ╨║╨░╤В╨░╨╗╨╛╨│╨░,
• ╨║ ╨┤╨╡╤А╨╡╨▓╤Г «╤Б╨╕╤Б╤В╨╡╨╝╤Л»,
• ╨║ ╨╕╤Б╤В╨╛╤А╨╕╨╕ ╨╜╨░╨▓╨╕╨│╨░╤Ж╨╕╨╕,
• ╨║ ╨╖╨░╨║╨╗╨░╨┤╨║╨░╨╝ (╨╛╤В╨╝╨╡╤В╨╕╨╝, ╤З╤В╨╛ ╨╕╤Е ╨╝╨╡╤Е╨░╨╜╨╕╨╖╨╝ ╨╛╤В╨┤╨╡╨╗╨╡╨╜ ╨╛╤В ╨╝╨╡╤Е╨░╨╜╨╕╨╖╨╝╨░ ╨╖╨░╨║╨╗╨░╨┤╨╛╨║ ╨▓ Firefox),
• ╨║ ╤Б╨╕╤Б╤В╨╡╨╝╨╜╨╛╨╝╤Г ╨╝╨╡╨╜╤О (╨▓╨║╨╗╤О╤З╨░╤О╤Й╨╡╨╝╤Г ╨┤╨╛╤Б╤В╤Г╨┐ ╨║ ╤Б╨╝╨╡╨╜╨╜╤Л╨╝ ╨╜╨╛╤Б╨╕╤В╨╡╨╗╤П╨╝).
╨Я╤А╨╕ ╨╜╨╡╨╛╨▒╤Е╨╛╨┤╨╕╨╝╨╛╤Б╤В╨╕ ╨╜╨░ ╨▒╨╛╨║╨╛╨▓╤Г╤О ╨┐╨░╨╜╨╡╨╗╤М ╨╝╨╛╨╢╨╜╨╛ ╨┤╨╛╨▒╨░╨▓╨╗╤П╤В╤М ╨╕ ╤Б╨▓╨╛╨╕ ╨║╨╜╨╛╨┐╨║╨╕. ╨в╨░╨║╨╕╨╝ ╤Б╨┐╨╛╤Б╨╛╨▒╨╛╨╝, ╨║ ╨┐╤А╨╕╨╝╨╡╤А╤Г, ╤Г╨┤╨╛╨▒╨╜╨╛ ╨╛╤А╨│╨░╨╜╨╕╨╖╨╛╨▓╨░╤В╤М ╨▒╤Л╤Б╤В╤А╤Л╨╣ ╨┤╨╛╤Б╤В╤Г╨┐ ╨║ ╤З╨░╤Б╤В╨╛ ╨╕╤Б╨┐╨╛╨╗╤М╨╖╤Г╨╡╨╝╤Л╨╝ ╨┐╨░╨┐╨║╨░╨╝ ╤Б ╨┤╨╛╨║╤Г╨╝╨╡╨╜╤В╨░╨╝╨╕.
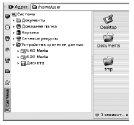 |
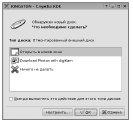 |
╨а╨░╨▒╨╛╤В╨░ ╤Б╨╛ ╤Б╨╝╨╡╨╜╨╜╤Л╨╝╨╕ ╨╜╨╛╤Б╨╕╤В╨╡╨╗╤П╨╝╨╕
╨Я╤А╨╕ ╨▓╤Б╤В╨░╨▓╨║╨╡ ╤Б╨╝╨╡╨╜╨╜╨╛╨│╨╛ ╨╜╨╛╤Б╨╕╤В╨╡╨╗╤П (╨╜╨░╨┐╤А╨╕╨╝╨╡╤А, ╤Д╨╗╨╡╤И╨║╨╕) ╨┐╨╛╤П╨▓╨╗╤П╨╡╤В╤Б╤П ╨┤╨╕╨░╨╗╨╛╨│╨╛╨▓╨╛╨╡ ╨╛╨║╨╜╨╛ ╤Б ╨┐╤А╨╡╨┤╨╗╨╛╨╢╨╡╨╜╨╕╨╡╨╝ ╨▓╤Л╨▒╤А╨░╤В╤М ╨┐╨╛╨┤╤Е╨╛╨┤╤П╤Й╨╡╨╡ ╨┤╨╡╨╣╤Б╤В╨▓╨╕╨╡. ╨Ь╤Л ╨╝╨╛╨╢╨╡╨╝ ╨╛╤В╨║╤А╤Л╤В╤М ╤Б╨╛╨┤╨╡╤А╨╢╨╕╨╝╨╛╨╡ ╨╜╨╛╤Б╨╕╤В╨╡╨╗╤П ╨▓ ╨╜╨╛╨▓╨╛╨╝ ╨╛╨║╨╜╨╡ Konqueror.
╨Ч╨░╨╝╨╡╤В╨╕╨╝, ╤З╤В╨╛ ╨╜╨░ ╨┐╨░╨╜╨╡╨╗╨╕ ╨▓╨╜╨╕╨╖╤Г ╤Н╨║╤А╨░╨╜╨░ ╨▓╨╛╨╖╨╜╨╕╨║╨╜╨╡╤В ╤Б╨╛╨╛╤В╨▓╨╡╤В╤Б╤В╨▓╤Г╤О╤Й╨╕╨╣ ╨╖╨╜╨░╤З╨╛╨║.
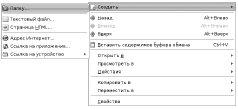 ╨Ю╤Б╨╜╨╛╨▓╨╜╤Л╨╡ ╨╛╨┐╨╡╤А╨░╤Ж╨╕╨╕ ╤Б ╤Д╨░╨╣╨╗╨░╨╝╨╕ ╨Ю╤Б╨╜╨╛╨▓╨╜╤Л╨╡ ╨╛╨┐╨╡╤А╨░╤Ж╨╕╨╕ ╤Б ╤Д╨░╨╣╨╗╨░╨╝╨╕
╨Я╤А╨╕ ╨░╨║╤В╨╕╨▓╨╜╨╛╨╣ ╤А╨░╨▒╨╛╤В╨╡ ╤Б ╤Д╨░╨╣╨╗╨░╨╝╨╕, ╨┐╨╛╨╢╨░╨╗╤Г╨╣, ╨╜╨░╨╕╨▒╨╛╨╗╨╡╨╡ ╨▓╨╛╤Б╤В╤А╨╡╨▒╨╛╨▓╨░╨╜╨╜╤Л╨╝ ╨┤╨╡╨╣╤Б╤В╨▓╨╕╨╡╨╝ ╤П╨▓╨╗╤П╨╡╤В╤Б╤П ╤Б╨╛╨╖╨┤╨░╨╜╨╕╨╡ ╨║╨░╤В╨░╨╗╨╛╨│╨░ ╨┤╨╗╤П ╨│╤А╤Г╨┐╨┐╨╕╤А╨╛╨▓╨║╨╕ ╤В╨░╨║ ╨╕╨╗╨╕ ╨╕╨╜╨░╤З╨╡ ╤Б╨▓╤П╨╖╨░╨╜╨╜╤Л╤Е ╨╝╨╡╨╢╨┤╤Г ╤Б╨╛╨▒╨╛╨╣ ╨╛╨▒╤К╨╡╨║╤В╨╛╨▓. ╨Ъ╨░╨║ ╨╝╤Л ╤Г╨╢╨╡ ╨▓╨╕╨┤╨╡╨╗╨╕, ╨║╨░╤В╨░╨╗╨╛╨│╨╕ ╨║╨░╨║ ╨╛╨▒╤К╨╡╨║╤В╤Л ╤Д╨░╨╣╨╗╨╛╨▓╨╛╨╣ ╤Б╨╕╤Б╤В╨╡╨╝╤Л ╨┐╤А╨╡╨┤╤Б╤В╨░╨▓╨╗╤П╤О╤В╤Б╤П ╨▓ Konqueror (╨╕ ╨▓ ╤Б╤А╨╡╨┤╨╡ KDE ╨▓╨╛╨╛╨▒╤Й╨╡) ╨┐╨░╨┐╨║╨░╨╝╨╕. ╨Ф╨╗╤П ╤Б╨╛╨╖╨┤╨░╨╜╨╕╤П ╨┐╨░╨┐╨║╨╕ ╨╝╨╛╨╢╨╜╨╛ ╨▓╨╛╤Б╨┐╨╛╨╗╤М╨╖╨╛╨▓╨░╤В╤М╤Б╤П, ╨║ ╨┐╤А╨╕╨╝╨╡╤А╤Г, ╤Б╨╛╨╛╤В╨▓╨╡╤В╤Б╤В╨▓╤Г╤О╤Й╨╕╨╝ ╨┐╤Г╨╜╨║╤В╨╛╨╝ ╨▓ ╤А╨░╨╖╨┤╨╡╨╗╨╡ «╨б╨╛╨╖╨┤╨░╤В╤М» ╤Г╨╢╨╡ ╨╖╨╜╨░╨║╨╛╨╝╨╛╨│╨╛ ╨╜╨░╨╝ ╨║╨╛╨╜╤В╨╡╨║╤Б╤В╨╜╨╛╨│╨╛ ╨╝╨╡╨╜╤О:
╨Ф╨╛╨┐╤Г╤Б╤В╨╕╨╝, ╨╜╨░╨╝ ╨┐╨╛╤В╤А╨╡╨▒╨╛╨▓╨░╨╗╨╛╤Б╤М ╤Б╨║╨╛╨┐╨╕╤А╨╛╨▓╨░╤В╤М ╨┤╨░╨╜╨╜╤Л╨╡ ╤Б ╨╜╨╛╤Б╨╕╤В╨╡╨╗╤П ╨▓ ╤Б╨▓╨╛╤О ╨┐╨░╨┐╨║╤Г ╤Б ╨┤╨╛╨║╤Г╨╝╨╡╨╜╤В╨░╨╝╨╕ ╨╜╨░ ╨╢╨╡╤Б╤В╨║╨╛╨╝ ╨┤╨╕╤Б╨║╨╡, ╨░ ╨▓╨╛╨╖╨╝╨╛╨╢╨╜╨╛, ╨╕ ╨┐╤А╤П╨╝╨╛ ╨╜╨░ ╤А╨░╨▒╨╛╤З╨╕╨╣ ╤Б╤В╨╛╨╗. ╨Х╤Б╨╗╨╕ ╤Н╤В╨╕ ╨┤╨░╨╜╨╜╤Л╨╡ ╤Е╤А╨░╨╜╤П╤В╤Б╤П ╨╜╨╡ ╨▓ ╨╛╨┤╨╜╨╛╨╝, ╨░ ╨▓ ╨╜╨╡╤Б╨║╨╛╨╗╤М╨║╨╕╤Е ╤Д╨░╨╣╨╗╨░╤Е, ╤Г╨┤╨╛╨▒╨╜╨╛ ╨▓╤Л╨┤╨╡╨╗╨╕╤В╤М ╨╕╤Е ╨▓╤Б╨╡ ╨╕ ╤Б╨║╨╛╨┐╨╕╤А╨╛╨▓╨░╤В╤М ╨╖╨░ ╨╛╨┤╨╕╨╜ ╤А╨░╨╖. ╨з╤В╨╛╨▒╤Л ╨┤╨╛╨▒╨╕╤В╤М╤Б╤П ╨▓╤Л╨┤╨╡╨╗╨╡╨╜╨╕╤П ╨╜╨╡╤Б╨║╨╛╨╗╤М╨║╨╕╤Е ╤Д╨░╨╣╨╗╨╛╨▓, ╨╝╨╛╨╢╨╜╨╛ ╨┤╨╡╨╣╤Б╤В╨▓╨╛╨▓╨░╤В╤М ╤А╨░╨╖╨╗╨╕╤З╨╜╤Л╨╝╨╕ ╤Б╨┐╨╛╤Б╨╛╨▒╨░╨╝╨╕:
• ╨▓╤Л╨┤╨╡╨╗╨╕╤В╤М ╨╜╤Г╨╢╨╜╤Л╨╡ ╨╜╨░╨╝ ╤Д╨░╨╣╨╗╤Л ╤А╨░╨╝╨╛╤З╨║╨╛╨╣, ╨╖╨░╨╢╨╕╨╝╨░╤П ╨╗╨╡╨▓╤Г╤О ╨║╨╜╨╛╨┐╨║╤Г ╨╝╤Л╤И╨╕;
• ╨║╨╗╨╕╨║╨░╤В╤М (╨╗╨╡╨▓╨╛╨╣ ╨║╨╗╨░╨▓╨╕╤И╨╡╨╣ ╨╝╤Л╤И╨║╨╕) ╨┐╨╛ ╨╜╤Г╨╢╨╜╤Л╨╝ ╤Д╨░╨╣╨╗╨░╨╝, ╨┤╨╡╤А╨╢╨░ ╨╜╨░╨╢╨░╤В╨╛╨╣ ╨║╨╗╨░╨▓╨╕╤И╤Г Ctrl (╨┤╨╛╨▒╨░╨▓╨╗╤П╨╡╤В ╨╕╨╗╨╕ ╤Г╨▒╨╕╤А╨░╨╡╤В ╨╛╨┤╨╕╨╜ ╤Д╨░╨╣╨╗) ╨╕╨╗╨╕ Shift (╤В╨╛ ╨╢╨╡ ╤Б╨░╨╝╨╛╨╡, ╨╜╨╛ ╤Б ╤Ж╨╡╨╗╨╛╨╣ ╨│╤А╤Г╨┐╨┐╨╛╨╣ ╨┐╨╛╨┤╤А╤П╨┤ ╤А╨░╤Б╨┐╨╛╨╗╨╛╨╢╨╡╨╜╨╜╤Л╤Е ╤Д╨░╨╣╨╗╨╛╨▓);
• ╨╕╤Б╨┐╨╛╨╗╤М╨╖╨╛╨▓╨░╤В╤М ╨║╨╗╨░╨▓╨╕╨░╤В╤Г╤А╨╜╤Л╨╡ ╨║╨╛╨╝╨▒╨╕╨╜╨░╤Ж╨╕╨╕: ╨║ ╨┐╤А╨╕╨╝╨╡╤А╤Г, Ctrl+A ╨▓╤Л╨┤╨╡╨╗╤П╨╡╤В ╨▓╤Б╨╡ ╤Д╨░╨╣╨╗╤Л ╤В╨╡╨║╤Г╤Й╨╡╨│╨╛ ╨║╨░╤В╨░╨╗╨╛╨│╨░.
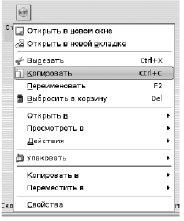 ╨Ф╨╗╤П ╨▓╤Л╨▒╨╛╤А╨░ ╨╜╨╡╤Б╨║╨╛╨╗╤М╨║╨╕╤Е ╤Д╨░╨╣╨╗╨╛╨▓ ╤Б ╨┐╨╛╤Е╨╛╨╢╨╕╨╝╨╕ ╨╕╨╝╨╡╨╜╨░╨╝╨╕ ╨╝╨╛╨╢╨╜╨╛ ╨▓╨▒╨╕╤В╤М ╨▓ ╨┐╨╛╨╗╨╡ ╨░╨┤╤А╨╡╤Б╨░ ╨╝╨░╤Б╨║╤Г (╨╜╨░╨┐╤А╨╕╨╝╨╡╤А, / home / user / Documents / *.zip ╨┐╨╛╨║╨░╨╢╨╡╤В ╨▓╤Б╨╡ zip-╨░╤А╤Е╨╕╨▓╤Л ╨▓ ╨║╨░╤В╨░╨╗╨╛╨│╨╡ ╨┤╨╛╨║╤Г╨╝╨╡╨╜╤В╨╛╨▓ ╨┐╨╛╨╗╨╖╨╛╨▓╨░╤В╨╡╨╗╤П user) ╨╕ ╨╜╨░╨╢╨░╤В╤М Ctrl+A.╨Ф╨╗╤П ╨║╨╛╨┐╨╕╤А╨╛╨▓╨░╨╜╨╕╤П ╨▓╤Л╨┤╨╡╨╗╨╡╨╜╨╜╤Л╤Е ╤Д╨░╨╣╨╗╨╛╨▓ ╨╕╨╗╨╕ ╨║╨░╤В╨░╨╗╨╛╨│╨╛╨▓ ╤Б╨╗╨╡╨┤╤Г╨╡╤В ╨▓╤Л╨╖╨▓╨░╤В╤М ╨║╨╛╨╜╤В╨╡╨║╤Б╤В╨╜╨╛╨╡ ╨╝╨╡╨╜╤О (╤Й╨╡╨╗╤З╨╛╨║ ╨┐╤А╨░╨▓╨╛╨╣ ╨║╨╜╨╛╨┐╨║╨╛╨╣ ╨╝╤Л╤И╨╕ ╨╜╨░ ╨╗╤О╨▒╨╛╨╝ ╨╕╨╖ ╨▓╤Л╨┤╨╡╨╗╨╡╨╜╨╜╤Л╤Е ╨╛╨▒╤К╨╡╨║╤В╨╛╨▓) ╨╕ ╨▓╤Л╨▒╤А╨░╤В╤М ╨▓ ╨╜╨╡╨╝ ╨┐╤Г╨╜╨║╤В «╨Ъ╨╛╨┐╨╕╤А╨╛╨▓╨░╤В╤М ╨▓». ╨Ю╨╜ ╤А╨░╤Б╨║╤А╨╛╨╡╤В╤Б╤П ╨▓ ╨┐╨╛╨┤╨╝╨╡╨╜╤О, ╨▓ ╨║╨╛╤В╨╛╤А╨╛╨╝ ╨╗╨╡╨│╨║╨╛ ╨╜╨░╨╣╤В╨╕ ╤В╤А╨╡╨▒╤Г╨╡╨╝╤Л╨╣ ╨║╨░╤В╨░╨╗╨╛╨│. ╨Ю╤В╨╝╨╡╤В╨╕╨╝, ╤З╤В╨╛ ╤А╨░╨▒╨╛╤З╨╕╨╣ ╤Б╤В╨╛╨╗ ╨┤╨╛╤Б╤В╤Г╨┐╨╡╨╜ ╨║╨░╨║ ╨║╨░╤В╨░╨╗╨╛╨│ «Desktop» ╨▓ ╨┤╨╛╨╝╨░╤И╨╜╨╡╨╝ ╨║╨░╤В╨░╨╗╨╛╨│╨╡, ╨░ ╤Б╨╝╨╡╨╜╨╜╤Л╨╡ ╨╜╨╛╤Б╨╕╤В╨╡╨╗╨╕ — ╨║╨░╨║ ╨┐╨╛╨┤╨║╨░╤В╨░╨╗╨╛╨│╨╕ ╨║╨░╤В╨░╨╗╨╛╨│╨░ media ╨▓ «╨Ъ╨╛╤А╨╜╨╡╨▓╨╛╨╣ ╨┐╨░╨┐╨║╨╡»: ╨Ф╨╗╤П ╨▓╤Л╨▒╨╛╤А╨░ ╨╜╨╡╤Б╨║╨╛╨╗╤М╨║╨╕╤Е ╤Д╨░╨╣╨╗╨╛╨▓ ╤Б ╨┐╨╛╤Е╨╛╨╢╨╕╨╝╨╕ ╨╕╨╝╨╡╨╜╨░╨╝╨╕ ╨╝╨╛╨╢╨╜╨╛ ╨▓╨▒╨╕╤В╤М ╨▓ ╨┐╨╛╨╗╨╡ ╨░╨┤╤А╨╡╤Б╨░ ╨╝╨░╤Б╨║╤Г (╨╜╨░╨┐╤А╨╕╨╝╨╡╤А, / home / user / Documents / *.zip ╨┐╨╛╨║╨░╨╢╨╡╤В ╨▓╤Б╨╡ zip-╨░╤А╤Е╨╕╨▓╤Л ╨▓ ╨║╨░╤В╨░╨╗╨╛╨│╨╡ ╨┤╨╛╨║╤Г╨╝╨╡╨╜╤В╨╛╨▓ ╨┐╨╛╨╗╨╖╨╛╨▓╨░╤В╨╡╨╗╤П user) ╨╕ ╨╜╨░╨╢╨░╤В╤М Ctrl+A.╨Ф╨╗╤П ╨║╨╛╨┐╨╕╤А╨╛╨▓╨░╨╜╨╕╤П ╨▓╤Л╨┤╨╡╨╗╨╡╨╜╨╜╤Л╤Е ╤Д╨░╨╣╨╗╨╛╨▓ ╨╕╨╗╨╕ ╨║╨░╤В╨░╨╗╨╛╨│╨╛╨▓ ╤Б╨╗╨╡╨┤╤Г╨╡╤В ╨▓╤Л╨╖╨▓╨░╤В╤М ╨║╨╛╨╜╤В╨╡╨║╤Б╤В╨╜╨╛╨╡ ╨╝╨╡╨╜╤О (╤Й╨╡╨╗╤З╨╛╨║ ╨┐╤А╨░╨▓╨╛╨╣ ╨║╨╜╨╛╨┐╨║╨╛╨╣ ╨╝╤Л╤И╨╕ ╨╜╨░ ╨╗╤О╨▒╨╛╨╝ ╨╕╨╖ ╨▓╤Л╨┤╨╡╨╗╨╡╨╜╨╜╤Л╤Е ╨╛╨▒╤К╨╡╨║╤В╨╛╨▓) ╨╕ ╨▓╤Л╨▒╤А╨░╤В╤М ╨▓ ╨╜╨╡╨╝ ╨┐╤Г╨╜╨║╤В «╨Ъ╨╛╨┐╨╕╤А╨╛╨▓╨░╤В╤М ╨▓». ╨Ю╨╜ ╤А╨░╤Б╨║╤А╨╛╨╡╤В╤Б╤П ╨▓ ╨┐╨╛╨┤╨╝╨╡╨╜╤О, ╨▓ ╨║╨╛╤В╨╛╤А╨╛╨╝ ╨╗╨╡╨│╨║╨╛ ╨╜╨░╨╣╤В╨╕ ╤В╤А╨╡╨▒╤Г╨╡╨╝╤Л╨╣ ╨║╨░╤В╨░╨╗╨╛╨│. ╨Ю╤В╨╝╨╡╤В╨╕╨╝, ╤З╤В╨╛ ╤А╨░╨▒╨╛╤З╨╕╨╣ ╤Б╤В╨╛╨╗ ╨┤╨╛╤Б╤В╤Г╨┐╨╡╨╜ ╨║╨░╨║ ╨║╨░╤В╨░╨╗╨╛╨│ «Desktop» ╨▓ ╨┤╨╛╨╝╨░╤И╨╜╨╡╨╝ ╨║╨░╤В╨░╨╗╨╛╨│╨╡, ╨░ ╤Б╨╝╨╡╨╜╨╜╤Л╨╡ ╨╜╨╛╤Б╨╕╤В╨╡╨╗╨╕ — ╨║╨░╨║ ╨┐╨╛╨┤╨║╨░╤В╨░╨╗╨╛╨│╨╕ ╨║╨░╤В╨░╨╗╨╛╨│╨░ media ╨▓ «╨Ъ╨╛╤А╨╜╨╡╨▓╨╛╨╣ ╨┐╨░╨┐╨║╨╡»:
╨Ь╨╛╨╢╨╜╨╛ ╨┤╨╡╨╣╤Б╤В╨▓╨╛╨▓╨░╤В╤М ╨╕ ╨╕╨╜╨░╤З╨╡, ╨▓╨╛╤Б╨┐╨╛╨╗╤М╨╖╨╛╨▓╨░╨▓╤И╨╕╤Б╤М ╨╛╨┐╨╡╤А╨░╤Ж╨╕╤П╨╝╨╕ ╨║╨╛╨┐╨╕╤А╨╛╨▓╨░╨╜╨╕╤П ╨╕ ╨▓╤Б╤В╨░╨▓╨║╨╕. ╨Ф╨╗╤П ╤Н╤В╨╛╨│╨╛ ╨▓ ╨║╨╛╨╜╤В╨╡╨║╤Б╤В╨╜╨╛╨╝ ╨╝╨╡╨╜╤О (╨╕╨╗╨╕ ╨╝╨╡╨╜╤О «╨Я╤А╨░╨▓╨║╨░») ╤Б╨╗╨╡╨┤╤Г╨╡╤В ╨▓╤Л╨▒╤А╨░╤В╤М ╨╛╨┐╨╡╤А╨░╤Ж╨╕╤О «╨Ъ╨╛╨┐╨╕╤А╨╛╨▓╨░╤В╤М», ╨░ ╨╖╨░╤В╨╡╨╝ ╨┐╨╡╤А╨╡╨║╨╗╤О╤З╨╕╤В╤М╤Б╤П ╨▓ ╨║╨░╤В╨░╨╗╨╛╨│, ╨║╤Г╨┤╨░ ╨╝╤Л ╤Е╨╛╤В╨╕╨╝ ╤Б╨║╨╛╨┐╨╕╤А╨╛╨▓╨░╤В╤М (╨╕╨╗╨╕ ╨┐╨╡╤А╨╡╨╝╨╡╤Б╤В╨╕) ╤Д╨░╨╣╨╗╤Л, ╨╕ ╤В╨░╨╝ ╨▓╨╛╤Б╨┐╨╛╨╗╤М╨╖╨╛╨▓╨░╤В╤М╤Б╤П ╨┐╤Г╨╜╨║╤В╨╛╨╝ ╨║╨╛╨╜╤В╨╡╨║╤Б╤В╨╜╨╛╨│╨╛ ╨╝╨╡╨╜╤О «╨Т╤Б╤В╨░╨▓╨╕╤В╤М». ╨Х╤Б╨╗╨╕ ╨╜╤Г╨╢╨╜╨╛ ╨▓╤Л╨┐╨╛╨╗╨╜╨╕╤В╤М ╨╜╨╡ ╨║╨╛╨┐╨╕╤А╨╛╨▓╨░╨╜╨╕╨╡, ╨░ ╨┐╨╡╤А╨╡╨╝╨╡╤Й╨╡╨╜╨╕╨╡, ╤В╨╛ ╨▓╨╝╨╡╤Б╤В╨╛ «╨Ъ╨╛╨┐╨╕╤А╨╛╨▓╨░╤В╤М» ╤Б╨╗╨╡╨┤╤Г╨╡╤В ╨▓╤Л╨▒╤А╨░╤В╤М «╨Т╤Л╤А╨╡╨╖╨░╤В╤М».
╨а╨░╨▒╨╛╤В╨░ ╤Б ╨░╤А╤Е╨╕╨▓╨░╨╝╨╕
╨Я╤А╨╕ ╨╜╨╡╨╛╨▒╤Е╨╛╨┤╨╕╨╝╨╛╤Б╤В╨╕ ╨┐╨╛╨╗╤М╨╖╨╛╨▓╨░╤В╨╡╨╗╤М ╨╝╨╛╨╢╨╡╤В ╨┐╨╛╨╗╨╛╨╢╨╕╤В╤М ╨╜╨╡╤Б╨║╨╛╨╗╤М╨║╨╛ ╤Д╨░╨╣╨╗╨╛╨▓ (╨╕, ╨▓╨╛╨╖╨╝╨╛╨╢╨╜╨╛, ╨║╨░╤В╨░╨╗╨╛╨│╨╛╨▓) ╨▓ ╨░╤А╤Е╨╕╨▓. ╨з╤В╨╛╨▒╤Л ╤Б╨╛╨╖╨┤╨░╤В╤М ╤В╨░╨║╨╛╨╣ ╨░╤А╤Е╨╕╨▓, ╨╝╨╛╨╢╨╜╨╛ ╨▓╤Л╨▒╤А╨░╤В╤М ╨░╤А╤Е╨╕╨▓╨╕╤А╤Г╨╡╨╝╤Л╨╡ ╨╛╨▒╤К╨╡╨║╤В╤Л ╨╕ ╨▓╨╛╤Б╨┐╨╛╨╗╤М╨╖╨╛╨▓╨░╤В╤М╤Б╤П ╨┐╤Г╨╜╨║╤В╨╛╨╝ «╨г╨┐╨░╨║╨╛╨▓╨░╤В╤М» ╨║╨╛╨╜╤В╨╡╨║╤Б╤В╨╜╨╛╨│╨╛ ╨╝╨╡╨╜╤О.
╨Ю╤В╨╝╨╡╤В╨╕╨╝, ╤З╤В╨╛ ╨┤╨╗╤П ╨┐╨╡╤А╨╡╨╜╨╛╤Б╨╕╨╝╨╛╤Б╤В╨╕ ╨╝╨╡╨╢╨┤╤Г ╤А╨░╨╖╨╗╨╕╤З╨╜╤Л╨╝╨╕ ╨╛╨┐╨╡╤А╨░╤Ж╨╕╨╛╨╜╨╜╤Л╨╝╨╕ ╤Б╨╕╤Б╤В╨╡╨╝╨░╨╝╨╕ (╨▓╨║╨╗╤О╤З╨░╤П Windows) ╤Б╤В╨╛╨╕╤В ╨▓╤Л╨▒╤А╨░╤В╤М ╤Д╨╛╤А╨╝╨░╤В zip, ╨░ ╨┤╨╗╤П ╨┐╨╡╤А╨╡╨╜╨╛╤Б╨░ ╨╝╨╡╨╢╨┤╤Г unix-╨┐╨╛╨┤╨╛╨▒╨╜╤Л╨╝╨╕ ╤Б╨╕╤Б╤В╨╡╨╝╨░╨╝╨╕ ╨╕╨╗╨╕ ╨░╤А╤Е╨╕╨▓╨╜╨╛╨│╨╛ ╤Е╤А╨░╨╜╨╡╨╜╨╕╤П ╨╛╨▒╤Л╤З╨╜╨╛ ╨╗╤Г╤З╤И╨╡ ╨╕╤Б╨┐╨╛╨╗╤М╨╖╨╛╨▓╨░╤В╤М ╤Д╨╛╤А╨╝╨░╤В tar. gz.
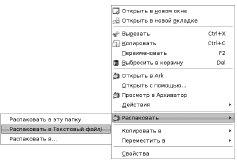 ╨Ф╨╗╤П ╤А╨░╤Б╨┐╨░╨║╨╛╨▓╨║╨╕ ╨░╤А╤Е╨╕╨▓╨╛╨▓ ╨╝╨╛╨╢╨╜╨╛ ╨╗╨╕╨▒╨╛ ╨╕╤Б╨┐╨╛╨╗╤М╨╖╨╛╨▓╨░╤В╤М ╨║╨╛╨╜╤В╨╡╨║╤Б╤В╨╜╨╛╨╡ ╨╝╨╡╨╜╤О, ╨╗╨╕╨▒╨╛ ╨╛╤В╨║╤А╤Л╤В╤М ╨░╤А╤Е╨╕╨▓ ╨▓ ╨╛╤В╨┤╨╡╨╗╤М╨╜╨╛╨╣ ╨▓╨║╨╗╨░╨┤╨║╨╡ ╨╕╨╗╨╕ ╨▓ ╨╜╨╛╨▓╨╛╨╝ ╨╛╨║╨╜╨╡. ╨Ь╨╛╨╢╨╜╨╛ ╤В╨░╨║╨╢╨╡ ╨▓╨╛╤Б╨┐╨╛╨╗╤М╨╖╨╛╨▓╨░╤В╤М╤Б╤П ╤Б╨┐╨╡╤Ж╨╕╨░╨╗╤М╨╜╨╛╨╣ ╨┐╤А╨╛╨│╤А╨░╨╝╨╝╨╛╨╣, ╨▓╤Е╨╛╨┤╤П╤Й╨╡╨╣ ╨▓ ╤Б╨╛╤Б╤В╨░╨▓ ╨Я╨б╨Я╨Ю — ╨░╤А╤Е╨╕╨▓╨░╤В╨╛╤А╨╛╨╝ Ark. ╨Ь╤Л ╨▓╤Л╨▒╨╡╤А╨╡╨╝ ╨┐╨╡╤А╨▓╤Л╨╣ ╨╕╨╖ ╤Н╤В╨╕╤Е ╤В╤А╨╡╤Е ╨▓╨░╤А╨╕╨░╨╜╤В╨╛╨▓: ╨Ф╨╗╤П ╤А╨░╤Б╨┐╨░╨║╨╛╨▓╨║╨╕ ╨░╤А╤Е╨╕╨▓╨╛╨▓ ╨╝╨╛╨╢╨╜╨╛ ╨╗╨╕╨▒╨╛ ╨╕╤Б╨┐╨╛╨╗╤М╨╖╨╛╨▓╨░╤В╤М ╨║╨╛╨╜╤В╨╡╨║╤Б╤В╨╜╨╛╨╡ ╨╝╨╡╨╜╤О, ╨╗╨╕╨▒╨╛ ╨╛╤В╨║╤А╤Л╤В╤М ╨░╤А╤Е╨╕╨▓ ╨▓ ╨╛╤В╨┤╨╡╨╗╤М╨╜╨╛╨╣ ╨▓╨║╨╗╨░╨┤╨║╨╡ ╨╕╨╗╨╕ ╨▓ ╨╜╨╛╨▓╨╛╨╝ ╨╛╨║╨╜╨╡. ╨Ь╨╛╨╢╨╜╨╛ ╤В╨░╨║╨╢╨╡ ╨▓╨╛╤Б╨┐╨╛╨╗╤М╨╖╨╛╨▓╨░╤В╤М╤Б╤П ╤Б╨┐╨╡╤Ж╨╕╨░╨╗╤М╨╜╨╛╨╣ ╨┐╤А╨╛╨│╤А╨░╨╝╨╝╨╛╨╣, ╨▓╤Е╨╛╨┤╤П╤Й╨╡╨╣ ╨▓ ╤Б╨╛╤Б╤В╨░╨▓ ╨Я╨б╨Я╨Ю — ╨░╤А╤Е╨╕╨▓╨░╤В╨╛╤А╨╛╨╝ Ark. ╨Ь╤Л ╨▓╤Л╨▒╨╡╤А╨╡╨╝ ╨┐╨╡╤А╨▓╤Л╨╣ ╨╕╨╖ ╤Н╤В╨╕╤Е ╤В╤А╨╡╤Е ╨▓╨░╤А╨╕╨░╨╜╤В╨╛╨▓:
╨Т ╤Б╨▓╤П╨╖╨╕ ╤Б ╤Г╨┐╨╛╨╝╨╕╨╜╨░╨╜╨╕╨╡╨╝ «╤Д╨╛╤А╨╝╨░╤В╨░» ╨░╤А╤Е╨╕╨▓╨░ ╨╛╤В╨╝╨╡╤В╨╕╨╝ ╤Б╨╗╨╡╨┤╤Г╤О╤Й╨╕╨╣ ╤Д╨░╨║╤В. ╨Ъ╨░╨╢╨┤╤Л╨╣ ╤Д╨░╨╣╨╗ ╨▓ ╤Д╨░╨╣╨╗╨╛╨▓╨╛╨╣ ╤Б╨╕╤Б╤В╨╡╨╝╨╡ ╤Е╨░╤А╨░╨║╤В╨╡╤А╨╕╨╖╤Г╨╡╤В╤Б╤П ╨║╨░╤В╨░╨╗╨╛╨│╨╛╨╝, ╨▓ ╨║╨╛╤В╨╛╤А╨╛╨╝ ╨╛╨╜ ╨╜╨░╤Е╨╛╨┤╨╕╤В╤Б╤П, ╤Б╨▓╨╛╨╕╨╝ ╨╕╨╝╨╡╨╜╨╡╨╝ ╨╕, ╨▓ ╤Б╨╕╨╗╤Г ╤Б╨╗╨╛╨╢╨╕╨▓╤И╨╕╤Е╤Б╤П ╤В╤А╨░╨┤╨╕╤Ж╨╕╨╣, ╤А╨░╤Б╤И╨╕╤А╨╡╨╜╨╕╨╡╨╝. ╨а╨░╤Б╤И╨╕╤А╨╡╨╜╨╕╨╡ — ╤Н╤В╨╛ ╤З╨░╤Б╤В╤М ╨╕╨╝╨╡╨╜╨╕ ╨┐╨╛╤Б╨╗╨╡ ╨┐╨╛╤Б╨╗╨╡╨┤╨╜╨╡╨╣ ╤В╨╛╤З╨║╨╕ (╨▓╨┐╤А╨╛╤З╨╡╨╝, ╨╛╨╜╨╛ ╨╝╨╛╨╢╨╡╤В ╨╕ ╨╛╤В╤Б╤Г╤В╤Б╤В╨▓╨╛╨▓╨░╤В╤М). ╨Э╨╡╤Б╨╝╨╛╤В╤А╤П ╨╜╨░ ╤В╨╛, ╤З╤В╨╛ ╨┐╨╛╨┤╨░╨▓╨╗╤П╤О╤Й╨╡╨╡ ╨▒╨╛╨╗╤М╤И╨╕╨╜╤Б╤В╨▓╨╛ ╨┐╤А╨╛╨│╤А╨░╨╝╨╝, ╨▓╤Е╨╛╨┤╤П╤Й╨╕╤Е ╨▓ ╤Б╨╛╤Б╤В╨░╨▓ ╨Я╨б╨Я╨Ю, ╤Г╨╝╨╡╤О╤В ╨╛╨┐╤А╨╡╨┤╨╡╨╗╤П╤В╤М ╤В╨╕╨┐ ╤Д╨░╨╣╨╗╨░ ╨┐╨╛ ╨╡╨│╨╛ ╤Б╨╛╨┤╨╡╤А╨╢╨╕╨╝╨╛╨╝╤Г, ╤А╨╡╨║╨╛╨╝╨╡╨╜╨┤╤Г╨╡╤В╤Б╤П, ╤З╤В╨╛╨▒╤Л ╤Д╨░╨╣╨╗╤Л ╨╕╨╝╨╡╨╗╨╕ ╨╛╨▒╤Й╨╡╨┐╤А╨╕╨╜╤П╤В╤Л╨╡ ╤А╨░╤Б╤И╨╕╤А╨╡╨╜╨╕╤П, ╨║╨╛╤В╨╛╤А╤Л╨╡ ╨╕╤Б╨┐╨╛╨╗╤М╨╖╤Г╤О╤В╤Б╤П ╨▓ ╤Б╨╛╨╛╤В╨▓╨╡╤В╤Б╤В╨▓╤Г╤О╤Й╨╕╤Е ╨┐╤А╨╛╨│╤А╨░╨╝╨╝╨░╤Е.
╨Ш╨╜╤В╨╡╤А╤Д╨╡╨╣╤Б ╨┐╤А╨╕╨╗╨╛╨╢╨╡╨╜╨╕╤П Konqueror
╨Т╨║╨╗╨░╨┤╨║╨╕
 ╨Ь╤Л ╤Г╨╢╨╡ ╤Г╨┐╨╛╨╝╨╕╨╜╨░╨╗╨╕ ╨╕╤Б╨┐╨╛╨╗╤М╨╖╤Г╨╡╨╝╤Л╨╣ ╨▓ Konqueror ╨╝╨╡╤Е╨░╨╜╨╕╨╖╨╝ ╨▓╨║╨╗╨░╨┤╨╛╨║ — ╤А╨░╤Б╤Б╨╝╨╛╤В╤А╨╕╨╝ ╤В╨╡╨┐╨╡╤А╤М ╨╡╨│╨╛ ╨┐╨╛╨┤╤А╨╛╨▒╨╜╨╡╨╡. ╨Ш╤В╨░╨║, ╨┐╨╛╨╝╨╕╨╝╨╛ ╨┐╨╛╨╜╤П╤В╨╕╤П ╨╛╨║╨╜╨░, ╨║╨╛╤В╨╛╤А╨╛╨╡ ╤Б╨╛╨╛╤В╨▓╨╡╤В╤Б╤В╨▓╤Г╨╡╤В ╨╛╤Б╨╜╨╛╨▓╨╜╨╛╨╝╤Г ╤Н╨╗╨╡╨╝╨╡╨╜╤В╤Г ╨│╤А╨░╤Д╨╕╤З╨╡╤Б╨║╨╛╨╣ ╤Б╤А╨╡╨┤╤Л, ╤Б╤Г╤Й╨╡╤Б╤В╨▓╤Г╨╡╤В ╨┐╨╛╨╜╤П╤В╨╕╨╡ ╨▓╨║╨╗╨░╨┤╨║╨╕. ╨Т╨╛ ╨╝╨╜╨╛╨│╨╕╤Е ╨┐╤А╨╛╨│╤А╨░╨╝╨╝╨░╤Е ╤Н╤В╨╛ ╨┐╨╛╨╜╤П╤В╨╕╨╡ ╤Б╨▓╤П╨╖╤Л╨▓╨░╨╡╤В╤Б╤П ╤Б ╨║╨╛╨╜╨║╤А╨╡╤В╨╜╤Л╨╝ ╨┤╨╛╨║╤Г╨╝╨╡╨╜╤В╨╛╨╝ ╨╕╨╗╨╕ ╨║╨░╤В╨░╨╗╨╛╨│╨╛╨╝ ╨╜╨░ ╨┤╨╕╤Б╨║╨╡ ╨╕ ╨┐╨╛╨╖╨▓╨╛╨╗╤П╨╡╤В ╨╛╤В╨║╤А╤Л╨▓╨░╤В╤М ╨▓ ╨╛╨┤╨╜╨╛╨╝ ╨╛╨║╨╜╨╡ ╨╜╨╡╤Б╨║╨╛╨╗╤М╨║╨╛ ╨┤╨╛╨║╤Г╨╝╨╡╨╜╤В╨╛╨▓ ╨╕ / ╨╕╨╗╨╕ ╨║╨░╤В╨░╨╗╨╛╨│╨╛╨▓ ╨╕ ╨╗╨╡╨│╨║╨╛ ╨┐╨╡╤А╨╡╨║╨╗╤О╤З╨░╤В╤М╤Б╤П ╨╝╨╡╨╢╨┤╤Г ╨╜╨╕╨╝╨╕, ╨╜╨╡ ╨┐╤А╨╕╨▒╨╡╨│╨░╤П ╨║ ╨┐╨╡╤А╨╡╨║╨╗╤О╤З╨╡╨╜╨╕╤О ╤Б ╨┐╨╛╨╝╨╛╤Й╤М╤О ╨┐╨░╨╜╨╡╨╗╨╕ KDE (╨▓╨╜╨╕╨╖╤Г ╤Н╨║╤А╨░╨╜╨░) ╨╕╨╗╨╕ ╨║╨╗╨░╨▓╨╕╨░╤В╤Г╤А╨╜╨╛╨╣ ╨║╨╛╨╝╨▒╨╕╨╜╨░╤Ж╨╕╨╕ Alt+Tab. ╨Ъ ╤Б╨╛╨╢╨░╨╗╨╡╨╜╨╕╤О, ╨▓╨║╨╗╨░╨┤╨║╨╕ ╨┐╨╛╨┤╨┤╨╡╤А╨╢╨╕╨▓╨░╤О╤В╤Б╤П ╨╜╨╡ ╨▓╤Б╨╡╨╝╨╕ ╨│╤А╨░╤Д╨╕╤З╨╡╤Б╨║╨╕╨╝╨╕ ╨┐╤А╨╕╨╗╨╛╨╢╨╡╨╜╨╕╤П╨╝╨╕. ╨а╨░╤Б╤Б╨╝╨░╤В╤А╨╕╨▓╨░╨╡╨╝╤Л╨╣ ╨╜╨░╨╝╨╕ Konqueror, ╨╛╨┤╨╜╨░╨║╨╛, ╨▓╨║╨╗╨░╨┤╨║╨╕ ╨╕╤Б╨┐╨╛╨╗╤М╨╖╤Г╨╡╤В ╨▓╨╡╤Б╤М╨╝╨░ ╨░╨║╤В╨╕╨▓╨╜╨╛. ╨Т ╨╜╨╕╤Е ╨╝╨╛╨╢╨╜╨╛ ╨╛╤В╨║╤А╤Л╨▓╨░╤В╤М ╤А╨░╨╖╨╜╤Л╨╡ ╨║╨░╤В╨░╨╗╨╛╨│╨╕, ╨░ ╤В╨░╨║╨╢╨╡ ╨╜╨╡╨║╨╛╤В╨╛╤А╤Л╨╡ ╨▓╨╕╨┤╤Л ╤Д╨░╨╣╨╗╨╛╨▓: ╨░╤А╤Е╨╕╨▓╤Л, ╨┤╨╛╨║╤Г╨╝╨╡╨╜╤В╤Л PDF, ╨║╨░╤А╤В╨╕╨╜╨║╨╕, ╤В╨╡╨║╤Б╤В╨╛╨▓╤Л╨╡ ╤Д╨░╨╣╨╗╤Л. ╨Ь╤Л ╤Г╨╢╨╡ ╤Г╨┐╨╛╨╝╨╕╨╜╨░╨╗╨╕ ╨╕╤Б╨┐╨╛╨╗╤М╨╖╤Г╨╡╨╝╤Л╨╣ ╨▓ Konqueror ╨╝╨╡╤Е╨░╨╜╨╕╨╖╨╝ ╨▓╨║╨╗╨░╨┤╨╛╨║ — ╤А╨░╤Б╤Б╨╝╨╛╤В╤А╨╕╨╝ ╤В╨╡╨┐╨╡╤А╤М ╨╡╨│╨╛ ╨┐╨╛╨┤╤А╨╛╨▒╨╜╨╡╨╡. ╨Ш╤В╨░╨║, ╨┐╨╛╨╝╨╕╨╝╨╛ ╨┐╨╛╨╜╤П╤В╨╕╤П ╨╛╨║╨╜╨░, ╨║╨╛╤В╨╛╤А╨╛╨╡ ╤Б╨╛╨╛╤В╨▓╨╡╤В╤Б╤В╨▓╤Г╨╡╤В ╨╛╤Б╨╜╨╛╨▓╨╜╨╛╨╝╤Г ╤Н╨╗╨╡╨╝╨╡╨╜╤В╤Г ╨│╤А╨░╤Д╨╕╤З╨╡╤Б╨║╨╛╨╣ ╤Б╤А╨╡╨┤╤Л, ╤Б╤Г╤Й╨╡╤Б╤В╨▓╤Г╨╡╤В ╨┐╨╛╨╜╤П╤В╨╕╨╡ ╨▓╨║╨╗╨░╨┤╨║╨╕. ╨Т╨╛ ╨╝╨╜╨╛╨│╨╕╤Е ╨┐╤А╨╛╨│╤А╨░╨╝╨╝╨░╤Е ╤Н╤В╨╛ ╨┐╨╛╨╜╤П╤В╨╕╨╡ ╤Б╨▓╤П╨╖╤Л╨▓╨░╨╡╤В╤Б╤П ╤Б ╨║╨╛╨╜╨║╤А╨╡╤В╨╜╤Л╨╝ ╨┤╨╛╨║╤Г╨╝╨╡╨╜╤В╨╛╨╝ ╨╕╨╗╨╕ ╨║╨░╤В╨░╨╗╨╛╨│╨╛╨╝ ╨╜╨░ ╨┤╨╕╤Б╨║╨╡ ╨╕ ╨┐╨╛╨╖╨▓╨╛╨╗╤П╨╡╤В ╨╛╤В╨║╤А╤Л╨▓╨░╤В╤М ╨▓ ╨╛╨┤╨╜╨╛╨╝ ╨╛╨║╨╜╨╡ ╨╜╨╡╤Б╨║╨╛╨╗╤М╨║╨╛ ╨┤╨╛╨║╤Г╨╝╨╡╨╜╤В╨╛╨▓ ╨╕ / ╨╕╨╗╨╕ ╨║╨░╤В╨░╨╗╨╛╨│╨╛╨▓ ╨╕ ╨╗╨╡╨│╨║╨╛ ╨┐╨╡╤А╨╡╨║╨╗╤О╤З╨░╤В╤М╤Б╤П ╨╝╨╡╨╢╨┤╤Г ╨╜╨╕╨╝╨╕, ╨╜╨╡ ╨┐╤А╨╕╨▒╨╡╨│╨░╤П ╨║ ╨┐╨╡╤А╨╡╨║╨╗╤О╤З╨╡╨╜╨╕╤О ╤Б ╨┐╨╛╨╝╨╛╤Й╤М╤О ╨┐╨░╨╜╨╡╨╗╨╕ KDE (╨▓╨╜╨╕╨╖╤Г ╤Н╨║╤А╨░╨╜╨░) ╨╕╨╗╨╕ ╨║╨╗╨░╨▓╨╕╨░╤В╤Г╤А╨╜╨╛╨╣ ╨║╨╛╨╝╨▒╨╕╨╜╨░╤Ж╨╕╨╕ Alt+Tab. ╨Ъ ╤Б╨╛╨╢╨░╨╗╨╡╨╜╨╕╤О, ╨▓╨║╨╗╨░╨┤╨║╨╕ ╨┐╨╛╨┤╨┤╨╡╤А╨╢╨╕╨▓╨░╤О╤В╤Б╤П ╨╜╨╡ ╨▓╤Б╨╡╨╝╨╕ ╨│╤А╨░╤Д╨╕╤З╨╡╤Б╨║╨╕╨╝╨╕ ╨┐╤А╨╕╨╗╨╛╨╢╨╡╨╜╨╕╤П╨╝╨╕. ╨а╨░╤Б╤Б╨╝╨░╤В╤А╨╕╨▓╨░╨╡╨╝╤Л╨╣ ╨╜╨░╨╝╨╕ Konqueror, ╨╛╨┤╨╜╨░╨║╨╛, ╨▓╨║╨╗╨░╨┤╨║╨╕ ╨╕╤Б╨┐╨╛╨╗╤М╨╖╤Г╨╡╤В ╨▓╨╡╤Б╤М╨╝╨░ ╨░╨║╤В╨╕╨▓╨╜╨╛. ╨Т ╨╜╨╕╤Е ╨╝╨╛╨╢╨╜╨╛ ╨╛╤В╨║╤А╤Л╨▓╨░╤В╤М ╤А╨░╨╖╨╜╤Л╨╡ ╨║╨░╤В╨░╨╗╨╛╨│╨╕, ╨░ ╤В╨░╨║╨╢╨╡ ╨╜╨╡╨║╨╛╤В╨╛╤А╤Л╨╡ ╨▓╨╕╨┤╤Л ╤Д╨░╨╣╨╗╨╛╨▓: ╨░╤А╤Е╨╕╨▓╤Л, ╨┤╨╛╨║╤Г╨╝╨╡╨╜╤В╤Л PDF, ╨║╨░╤А╤В╨╕╨╜╨║╨╕, ╤В╨╡╨║╤Б╤В╨╛╨▓╤Л╨╡ ╤Д╨░╨╣╨╗╤Л.
Konqueror ╨╛╤А╨╕╨╡╨╜╤В╨╕╤А╨╛╨▓╨░╨╜ ╨╜╨░ ╨░╨║╤В╨╕╨▓╨╜╨╛╨╡ ╨╕╤Б╨┐╨╛╨╗╤М╨╖╨╛╨▓╨░╨╜╨╕╨╡ ╨╝╨╡╤Е╨░╨╜╨╕╨╖╨╝╨░ ╨▓╨║╨╗╨░╨┤╨╛╨║. ╨Ф╨╗╤П ╨┐╨╡╤А╨╡╨║╨╗╤О╤З╨╡╨╜╨╕╤П ╨╝╨╡╨╢╨┤╤Г ╨▓╨║╨╗╨░╨┤╨║╨░╨╝╨╕ ╤Б ╨║╨╗╨░╨▓╨╕╨░╤В╤Г╤А╤Л ╨┐╨╛-╤Г╨╝╨╛╨╗╤З╨░╨╜╨╕╤О ╨╕╤Б╨┐╨╛╨╗╤М╨╖╤Г╤О╤В╤Б╤П ╨║╨╗╨░╨▓╨╕╨░╤В╤Г╤А╨╜╤Л╨╡ ╨║╨╛╨╝╨▒╨╕╨╜╨░╤Ж╨╕╨╕ Ctrl+<╨╕ Ctrl+>. ╨г ╨▓╨║╨╗╨░╨┤╨╛╨║ ╨╡╤Б╤В╤М ╨╛╤З╨╡╨╜╤М ╤Г╨┤╨╛╨▒╨╜╨╛╨╡ ╤Б╨▓╨╛╨╣╤Б╤В╨▓╨╛: ╤Б ╨╜╨╕╨╝╨╕ ╨╝╨╛╨╢╨╜╨╛ ╤А╨░╨▒╨╛╤В╨░╤В╤М ╨┐╨╛╤З╤В╨╕ ╤В╨░╨║ ╨╢╨╡, ╨║╨░╨║ ╤Б ╨╛╨║╨╜╨░╨╝╨╕. ╨Я╤А╨╕ ╤Й╨╡╨╗╤З╨║╨╡ ╨┐╤А╨░╨▓╨╛╨╣ ╨║╨╜╨╛╨┐╨║╨╛╨╣ ╨╜╨░ ╨╖╨░╨│╨╛╨╗╨╛╨▓╨║╨╡ ╨▓╨║╨╗╨░╨┤╨║╨╕ ╨┐╨╛╤П╨▓╨╗╤П╨╡╤В╤Б╤П ╨║╨╛╨╜╤В╨╡╨║╤Б╤В╨╜╨╛╨╡ ╨╝╨╡╨╜╤О, ╨┐╨╛╨╖╨▓╨╛╨╗╤П╤О╤Й╨╡╨╡ ╨╛╤В╨┤╨╡╨╗╨╕╤В╤М ╨▓╨║╨╗╨░╨┤╨║╤Г, ╨╕ ╨╖╨░╤В╨╡╨╝, ╨┐╨╡╤А╨╡╨╜╨╡╤Б╤П ╨╡╨╡ ╨╝╤Л╤И╨║╨╛╨╣, ╨┐╤А╨╕╨║╤А╨╡╨┐╨╕╤В╤М ╨╡╨╡ ╨▓ ╨╜╤Г╨╢╨╜╨╛╨╡ ╨╝╨╡╤Б╤В╨╛. ╨н╤В╨╛ ╨╢╨╡ ╨╝╨╡╨╜╤О ╨┐╨╛╨╖╨▓╨╛╨╗╤П╨╡╤В ╨┤╤Г╨▒╨╗╨╕╤А╨╛╨▓╨░╤В╤М ╨▓╨║╨╗╨░╨┤╨║╤Г.
 ╨Ш╨╜╤В╨╡╤А╨╜╨╡╤В-╨▒╤А╨░╤Г╨╖╨╡╤А ╨Ш╨╜╤В╨╡╤А╨╜╨╡╤В-╨▒╤А╨░╤Г╨╖╨╡╤А
╨Ъ╨░╨║ ╨Ш╨╜╤В╨╡╤А╨╜╨╡╤В-╨▒╤А╨░╤Г╨╖╨╡╤А, Konqueror ╤В╨░╨║╨╢╨╡ ╨╛╨▒╨╗╨░╨┤╨░╨╡╤В ╨▓╨╜╤Г╤И╨╕╤В╨╡╨╗╤М╨╜╤Л╨╝ ╨║╨╛╨╗╨╕╤З╨╡╤Б╤В╨▓╨╛╨╝ ╨▓╨╛╨╖╨╝╨╛╨╢╨╜╨╛╤Б╤В╨╡╨╣. ╨Ю╤В╨╝╨╡╤В╨╕╨╝ ╨╜╨╡╨║╨╛╤В╨╛╤А╤Л╨╡ ╨╕╨╖ ╨╜╨╕╤Е:
• ╨╖╨░╨┐╨╛╨╝╨╕╨╜╨░╨╜╨╕╨╡ ╨▓╤Б╨╡╤Е ╨╛╤В╨║╤А╤Л╤В╤Л╤Е ╨▓╨║╨╗╨░╨┤╨╛╨║ ╨┤╨╛ ╤Б╨╗╨╡╨┤╤Г╤О╤Й╨╡╨│╨╛ ╤Б╨╡╨░╨╜╤Б╨░ ╤А╨░╨▒╨╛╤В╤Л;
• ╨┐╨╛╨┤╨┤╨╡╤А╨╢╨║╨░ flash-╨░╨╜╨╕╨╝╨░╤Ж╨╕╨╕;
• ╨╕╤Б╨┐╨╛╨╗╤М╨╖╨╛╨▓╨░╨╜╨╕╨╡ ╨▓╤Б╤В╤А╨╛╨╡╨╜╨╜╨╛╨│╨╛ ╨╝╨╡╨╜╨╡╨┤╨╢╨╡╤А╨░ ╨┐╨░╤А╨╛╨╗╨╡╨╣;
• ╨╝╨╡╤Е╨░╨╜╨╕╨╖╨╝ ╨▒╨╗╨╛╨║╨╕╤А╨╛╨▓╨║╨╕ ╨╜╨╡╨╢╨╡╨╗╨░╤В╨╡╨╗╤М╨╜╨╛╨╣ ╤А╨╡╨║╨╗╨░╨╝╤Л ╨╕ ╤Д╨╕╨╗╤М╤В╤А╨░╤Ж╨╕╨╕ ╤Б╨╛╨┤╨╡╤А╨╢╨╕╨╝╨╛╨│╨╛ Web-╤Б╤В╤А╨░╨╜╨╕╤Ж.
╨Ю╤В╨╝╨╡╤В╨╕╨╝, ╤З╤В╨╛ ╨▓ ╨Я╨б╨Я╨Ю ╨▓╤Е╨╛╨┤╨╕╤В ╨╡╤Й╨╡ ╨▒╨╛╨╗╨╡╨╡ ╨╝╨╛╤Й╨╜╤Л╨╣ ╨Ш╨╜╤В╨╡╤А╨╜╨╡╤В-╨▒╤А╨░╤Г╨╖╨╡╤А Mozilla Firefox ╤Б ╨┐╨╛╨┤╨┤╨╡╤А╨╢╨║╨╛╨╣ ╨▓╨║╨╗╨░╨┤╨╛╨║, ╨╜╨╛ ╨▓ ╤Б╨░╨╝╤Г ╤Б╤А╨╡╨┤╤Г KDE ╨╛╨╜ ╨╜╨╡ ╨▓╤Е╨╛╨┤╨╕╤В.
╨Ф╤А╤Г╨│╨╕╨╡ ╨▓╨╛╨╖╨╝╨╛╨╢╨╜╨╛╤Б╤В╨╕ Konqueror
╨Я╤А╨╛╤Д╨╕╨╗╨╕
╨Т╨╜╨╡╤И╨╜╨╕╨╣ ╨▓╨╕╨┤ Konqueror ╨┤╨╛╨┐╤Г╤Б╨║╨░╨╡╤В ╨▓╨╡╤Б╤М╨╝╨░ ╤В╨╛╨╜╨║╤Г╤О ╨╜╨░╤Б╤В╤А╨╛╨╣╨║╤Г. ╨Ф╨╗╤П ╤Г╨┤╨╛╨▒╤Б╤В╨▓╨░ ╤А╨░╨▒╨╛╤В╤Л ╤Б╨╛╨╖╨┤╨░╨╜╤Л ╤Ж╨╡╨╗╤Л╨╡ ╨║╨╛╨╜╤Д╨╕╨│╤Г╤А╨░╤Ж╨╕╨╕ ╨╜╨░╤Б╤В╤А╨╛╨╡╨║, ╨╜╨░╨╖╤Л╨▓╨░╨╡╨╝╤Л╨╡ ╨┐╤А╨╛╤Д╨╕╨╗╤П╨╝╨╕. ╨б╤А╨╡╨┤╨╕ ╨┐╤А╨╡╨┤╤Г╤Б╤В╨░╨╜╨╛╨▓╨╗╨╡╨╜╨╜╤Л╤Е ╨┐╤А╨╛╤Д╨╕╨╗╨╡╨╣ ╨╛╤В╨╝╨╡╤В╨╕╨╝ «Midnight Commander», ╤Б╨╛╨╛╤В╨▓╨╡╤В╤Б╤В╨▓╤Г╤О╤Й╨╕╨╣ ╨┤╨▓╤Г╤Е╨┐╨░╨╜╨╡╨╗╤М╨╜╨╛╨╝╤Г ╨▓╨╕╨┤╤Г. ╨а╨░╨╖╤Г╨╝╨╡╨╡╤В╤Б╤П, ╨╝╨╛╨╢╨╜╨╛ ╤Б╨╛╨╖╨┤╨░╤В╤М ╨╕ ╤Б╨▓╨╛╨╕ ╨┐╤А╨╛╤Д╨╕╨╗╨╕.
 ╨Ш╤Б╨┐╨╛╨╗╤М╨╖╨╛╨▓╨░╨╜╨╕╨╡ ╨╝╨╡╤Е╨░╨╜╨╕╨╖╨╝╨░ KIO ╨Ш╤Б╨┐╨╛╨╗╤М╨╖╨╛╨▓╨░╨╜╨╕╨╡ ╨╝╨╡╤Е╨░╨╜╨╕╨╖╨╝╨░ KIO
Konqueror ╤Г╨╝╨╡╨╡╤В ╤А╨░╨▒╨╛╤В╨░╤В╤М ╨╜╨╡ ╤В╨╛╨╗╤М╨║╨╛ ╤Б ╨╗╨╛╨║╨░╨╗╤М╨╜╨╛╨╣ ╤Д╨░╨╣╨╗╨╛╨▓╨╛╨╣ ╤Б╨╕╤Б╤В╨╡╨╝╨╛╨╣, ╨╜╨╛ ╨╕ ╤Б ╤И╨╕╤А╨╛╨║╨╕╨╝ ╤Б╨┐╨╡╨║╤В╤А╨╛╨╝ ╤А╨░╨╖╨╗╨╕╤З╨╜╤Л╤Е ╨┐╤А╨╛╤В╨╛╨║╨╛╨╗╨╛╨▓. ╨Ъ ╨╜╨╕╨╝ ╨╛╤В╨╜╨╛╤Б╤П╤В╤Б╤П:
• ╤Б╨╡╤В╨╡╨▓╤Л╨╡ ╨┐╤А╨╛╤В╨╛╨║╨╛╨╗╤Л http, ftp, sftp (fish), smb.
• «╤Д╨╕╨║╤В╨╕╨▓╨╜╤Л╨╡» ╨┐╤А╨╛╤В╨╛╨║╨╛╨╗╤Л media: / (╨┤╨╛╤Б╤В╤Г╨┐ ╨║ ╨╜╨╛╤Б╨╕╤В╨╡╨╗╤П╨╝ ╨┤╨░╨╜╨╜╤Л╤Е), system: / ╨╕ ╨╝╨╜╨╛╨│╨╕╨╡ ╨┤╤А╤Г╨│╨╕╨╡;
• ╨┐╤А╨╛╤В╨╛╨║╨╛╨╗ ╨┤╨╗╤П ╨╕╤Б╨┐╨╛╨╗╤М╨╖╨╛╨▓╨░╨╜╨╕╤П ╨░╤А╤Е╨╕╨▓╨░╨╝╨╕ tar ╨╕ tar. gz — tar: / .
╨Ч╨░╨╝╨╡╤В╨╕╨╝, ╤З╤В╨╛ ╨┤╨╗╤П ╤А╨░╨▒╨╛╤В╤Л ╤Б ╤В╨░╨║╨╕╨╝╨╕ «╨┐╤А╨╛╤В╨╛╨║╨╛╨╗╨░╨╝╨╕» ╨╕╤Б╨┐╨╛╨╗╤М╨╖╤Г╨╡╤В╤Б╤П ╨╝╨╡╤Е╨░╨╜╨╕╨╖╨╝ KDE Input / Output (KIO), ╨┐╨╛╨┤╨┤╨╡╤А╨╢╨╕╨▓╨░╨╡╨╝╤Л╨╣ ╤В╨░╨║╨╢╨╡ ╨╝╨╜╨╛╨│╨╕╨╝╨╕ ╨┤╤А╤Г╨│╨╕╨╝╨╕ ╨┐╤А╨╕╨╗╨╛╨╢╨╡╨╜╨╕╤П╨╝╨╕ ╤Б╤А╨╡╨┤╤Л KDE.
╨У. ╨Т. ╨Ъ╤Г╤А╤П╤З╨╕╨╣, ╨Т. ╨Ы. ╨з╨╡╤А╨╜╤Л╨╣
╨Ъ╨╛╨╝╨┐╨░╨╜╨╕╤П ALT Linux
|



